Start - Control Panel - Administrative Tools - Server Manager - Features - Add Features - знаходимо
- BitLocker Drive Encryption
Натискаємо Next - Install - Close - Yes (Do you want to restart now?) І перезавантажуємо систему для активації змін.
Це мікросхема, що дає комп'ютера додаткові засоби безпеки, наприклад можливість шифрування дисків BitLocker. Довірений платформний модуль вбудований в деякі сучасні моделі комп'ютерів. Активувати його в системі можна за допомогою BIOS. для цього потрібно зробити наступне:
Boot the computer. DEL into the BIOS
Move to the Peripherals - Trusted Computing menu item that now appears.
Switch the TPM SUPPORT menu item from Disabled to Enable
Save settings and restart
А після вже, будучи перебуваючи в системі перевіряємо, що модуль бачиться:
C: \ Users \ Administrator> manage-bde -tpm -turnon
BitLocker Drive Encryption: Configuration Tool version 6.1.7600
ERROR: A compatible Trusted Platform Module (TPM) was not detected.
Помилка. Не знайдено сумісний довірений платформний модуль.
Win + R -> mmc.exe - File - Add or Remove Snap-ins - знаходимо оснащення. TPMManagement і натискаємо
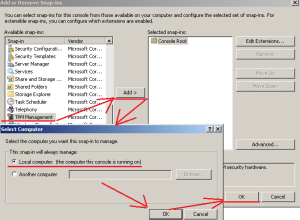
В результаті запуститься оснащення управління модулем TPM - де буде вже наочно зрозуміло, чи підтримується модуль TPM чи ні - у мене немає:
Дії, представлені вище можуть відрізнятися від Ваших, тому раджу перевірити супроводжуючу інформацію по Вашій материнській платі.
Якщо ж система не обладнана даними модулем TPM. то перед початком шифрування необхідно дозволити використовувати BitLocker без сумісного ТРМ. Робиться це через оснащення: gpedit. msc
Запускаємо: Win + R -> gpedit. msc
Local Computer Policy -> Computer Configuration -> Administrative Templates - Windows Components - BitLocker Drive Encryption
Слід привести параметри до виду:
Operating System Drives: Requirce additional authentication at startup - Enable
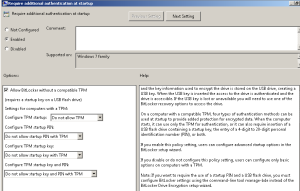
Також потрібно подбати про наявність, USB флеш-накопичувача з якого при запуску буде зчитуватися ключ шифрування. Якщо пристрій недоступний (не працює), необхідно скористатися одним із способів відновлення BitLocker. Після активації даної політики вже можна шифрувати свої жорсткі диски.
Зараз я покажу все покрокове:
Переходимо в «Панель управління» (Control Panel) - View by. Small icons і запускаємо модуль «Шифрування діскаBitLocker» (BitLocker Drive Encryption) і вказуємо той диск, який належить шифрувати. Це буде логічний диск F: - натискаємо "Turn On BitLocker"
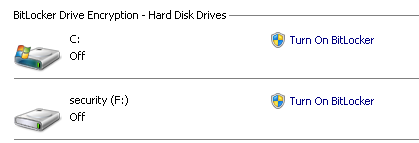
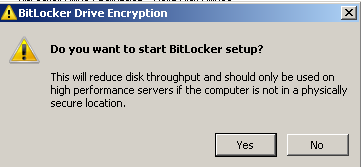
Після того як ви вказали на необхідність шифрування конкретного диска, BitLocker проведе його ініціалізацію.
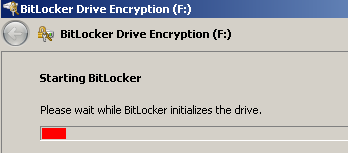
Очікуємо, раджу звернути увагу на те, що в період, коли ви будете шифрувати диск, продуктивність сервера знизиться.
Все те ж саме можна зробити через командний рядок так:
manage-bde -protectors -add c: -recoverykey z:
The recovery key will be saved to the pendrive as a hidden file.
але у мене процес подвіс, далі при уважному читанні помилок з'ясував, що не потрібно було включати дану політику - вимкнув її, перевівши в положення Not Configured. Проробляю кроки знову:
Переходимо в «Панель управління» (ControlPane l) - View by. Small icons і запускаємо модуль «Шифрування діскаBitLocker» (BitLocker Drive Encryption) і вказуємо той диск, який належить шифрувати. Це буде логічний диск F: - натискаємо "Turn On BitLocker"
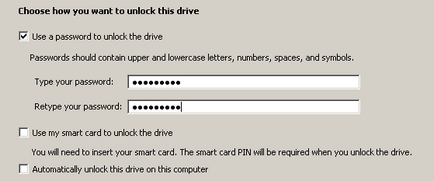
Натискаю Next -> далі зберігаю ключ відновлення, наприклад в файл:
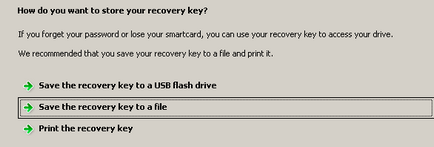
Через провідник вказую розташування (в корінь диска можна, повинен бути створений або вже мати місце бути каталог) зручне мені: - і натискаю Save
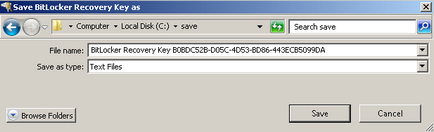
Приклад вмісту даного файлу: (BitLocker Recovery Key B0BDC52B-D05C-4D53-BD86-443ECB5099DA.txt)
BitLocker Drive Encryption Recovery Key
The recovery key is used to recover the data on a BitLocker protected drive.
To verify that this is the correct recovery key compare the identification with what is presented on the recovery screen.
Recovery key identification: B0BDC52B-D05C-4D
Full recovery key identification: B0BDC52B-D05C-4D53-BD86-443ECB5099DA
BitLocker Recovery Key:
На питання «Do you want to save the recovery key on this computer? »- відповідаю Yes
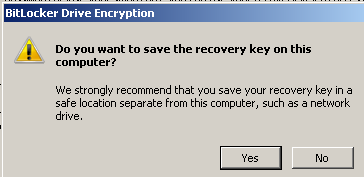
А після Next - запускаємо процес шифрування диска
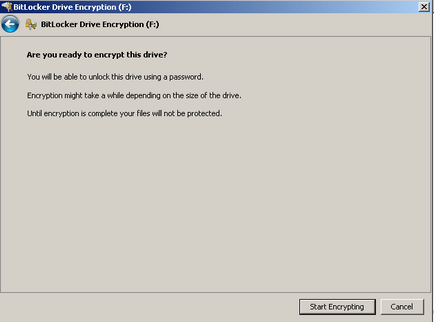
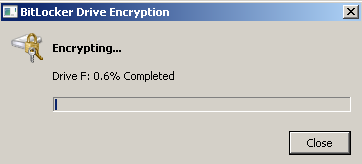
Процес все ще йде:
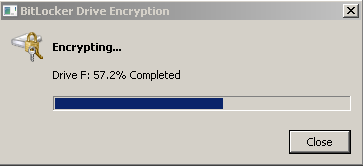
Очікуємо, раджу звернути увагу на те, що в період, коли ви будете шифрувати диск, продуктивність сервера / робочої станції знизиться.
Так виглядає інформаційне вікно про завершення процесу шифрування:
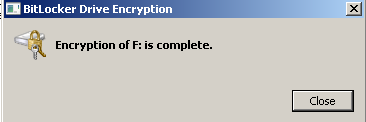
Після завершення значок логічного диска в «Моєму комп'ютері» набуде вигляду:
Це означає що диск зашифрований і всі файли поміщаються на нього шифруються, щоб його відключити потрібно зробити так:
C: \ Users \ Administrator> manage-bde -lock F: -ForceDismount
BitLocker Drive Encryption: Configuration Tool version 6.1.7600
Volume F: is now locked
І значок в «Мій комп'ютер» набуде вигляду:
Тепер щоб підключити зашифрований логічний диск потрібно зробити:
Або клацнути по ньому і вказати пароль і натиснути Unlock
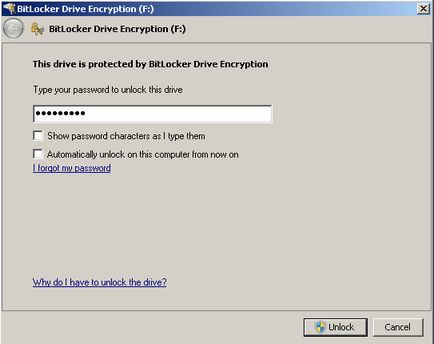
Або через командний рядок.
C: \ Users \ Administrator> manage-bde -unlock F: -password
BitLocker Drive Encryption: Configuration Tool version 6.1.7600
Enter the password to unlock this volume. <здесь_указываем_пароль>, в прикладі даної замітки пароль 7 12 mbddr @
The password successfully unlocked volume F.
Відмінно все працює.