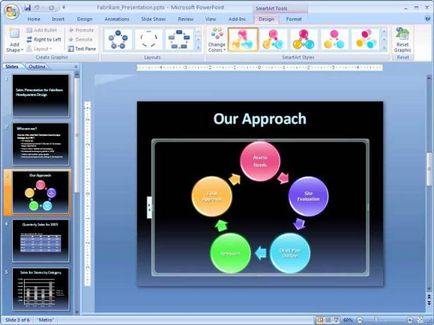
1. Перед початком створення презентації створіть єдиний зразок слайда (Вид >> Зразок слайдів). Зразок дозволяє зробити так, щоб на кожному створюваному слайді був потрібний фон, поля для заголовка і для тексту знаходилося в потрібних місцях, текст в них друкувався потрібної гарнітурою, розміром, кольором, з потрібними міжстроковими і межабзацнимі інтервалами, буліти були потрібного типу, логотип НЕ міняв своє становище від слайда до слайда та ін. Щоб реалізувати всі ці чудові речі, потрібно зайти в зразок слайда і відредагувати потрібні параметри.
2. Точно позиціонує об'єкти не толькомишкой, але і клавішами курсора. Виділений об'єкт (автофигуру, фотографію, текстове поле) можна пересувати клавішами курсора. Це набагато швидше і точніше, ніж намагатися точно його розмістити мишкою. Щоб крок переміщення був більше, потрібно утримувати Shift, щоб крок був менше (для точної підгонки), потрібно утримувати Ctrl.
3. Увімкніть напрямні (контекстне меню на слайді або Alt + F9). З їх допомогою можна намітити модульну сітку або просто виставити орієнтир, щоб рівно що-небудь розставити. Об'єкти «липнуть» до напрямних. За замовчуванням виводиться одна вертикальна і одна горизонтальна напрямна. щоб скопіювати направляючу, потрібно затиснути і перетягнути її в потрібне місце, утримуючи Ctrl.
4. Використовуйте орячіе клавіші при роботі мишкою.
- Якщо переміщати об'єкт мишкою, утримуючи Ctrl, то вихідний об'єкт залишиться на місці, він скопіюється і копію можна відразу поставити в потрібне місце. Якщо змінювати розміри об'єкта, утримуючи Ctrl, то розмір буде змінюватися симетрично. центр об'єкта залишиться на місці.
- Якщо переміщати об'єкт мишкою, утримуючи Shift, то об'єкт буде рухатися тільки строго вертикально або горизонтально. Якщо змінювати розміри об'єкта, утримуючи Shift, то будуть зберігатися пропорції. Якщо утримувати Shift при малюванні автофігури то її ширина і висота вийдуть рівними (наприклад, вийде коло або квадрат).
- Якщо переміщати, утримуючи Alt, то об'єкт не буде прив'язуватися до сітки і липнути до напрямних. його можна розташувати точніше. З Alt можна точніше масштабувати об'єкт.
Всі ці клавіші працюють і разом: якщо потрібно скопіювати об'єкт, поставити його копію строго горизонтально щодо оригіналу, і при цьому дуже точно - то при русі мишкою потрібно утримувати Ctrl, Shift і Alt разом.
6. Під час роботи з численними об'єктами виручає функція «Угруповання / разгруппировки» (викликають її, підвівши курсор до виділених елементів і натиснувши праву кнопку миші). Об'єднавши об'єкти (в тому числі і імпортовані) в групу, можна піддавати їх одночасно різним перетворенням: масштабувати, повертати, змінювати «колористику» і т.д.
7. Зовсім необов'язково для кожної доповіді робити окрему презентацію. Можна створити максимальну по інформативності презентацію, орієнтовану відразу на кілька «цільових груп», і розробити кілька «сценаріїв» показу, задавши необхідну черговість виведення сторінок (меню «Показ слайдів / Довільний показ / Створити», в поле «Ім'я довільного показу» задати ім'я «сценарію», а в пункт «Слайди довільного показу» «набрати» потрібні сторінки). А щоб просто приховати якийсь слайд (слайди) від аудиторії, передбачена спеціальна команда (меню «Показ слайдів / Приховати слайд»).
8. Використовуйте вдалі слайди повторно. Інформацію з раніше виконаних слайдів можна імпортувати не тільки через буфер проміжного обміну. Мало хто знає, що в PowerPoint вбудована чудова можливість імпорту слайдів як їх презентації, яка зберігається у вас на комп'ютері, так і з бібліотеки презентацій SharePoint. Засіб пошуку слайдів (Вкладка Головна, діалогове меню Створити слайд - Повторне використання слайдів) дозволяє швидко знаходити і переглядати слайди в наявних презентації (у тому числі в корпоративній мережі) і вставляти тільки дійсно необхідні слайди.
Newer news items:
Older news items: