(3) Збережіть програму на жорсткому диску
(4) Виконайте програму
Якщо результати вас задовольняють, перейдіть до пункту 6
(5) Виправте помилки в програмі
Поверніться до пункту 3
Розглянемо докладно і по порядку пункти цього алгоритму.
Отже, ви в скрутному становищі. Ви хочете запустити Паскаль, але не знаєте, як це зробити, і нікому вам пояснити. Я зараз спробую вам допомогти, але шанси на успіх - 50 на 50.
Перш за все прочитайте додаток П2 і параграфи (2) і (3) з цієї глави, так як вони допоможуть вам подорожувати по каталогам (зверніть, до речі, увагу на подвійну точку (..)). Нагадаю, що ви повинні знати ім'я каталогу Паскаля на вашому комп'ютері і доріжку до нього. Якщо не знаєте, то можу вам підказати, що швидше за все ім'я каталогу - TP або TP70 або PASCAL або щось дуже близьке (якщо у вас Borland Pascal, то, можливо, BP). А знаходиться цей каталог швидше за все в корені одного з логічних дисків. Якщо його немає в корені, то він - усередині якого-небудь каталогу, скажімо, PROGRAMS. Тільки не шукайте його в каталозі WINDOWS, це небезпечно, та й не буває його там. Ви повинні також знати ім'я запускає файлу в каталозі Паскаля. Це turbo.exe (якщо у вас Borland Pascal, то bp.exe). Він може знаходитися не в самому каталозі Паскаля, а в його підкаталозі BIN.
А тепер вперед:
Увімкніть комп'ютер, якщо він ще не включений. Деякий час по чорному екрану біжать білі слова - це комп'ютер рапортує вам про те, як він сам себе перевіряє, завантажує операційну систему (ОС) і, можливо, інші програми. Потім на екрані встановлюється і завмирає картинка. Її вигляд залежить від ОС і інших завантажених програм. У переважній більшості випадків можливі три варіанти:
А) Незалежно від ОС, у вас автоматично завантажується операційна оболонка Norton Commander. Це було б найлегше.
Б) Ваша ОС - Windows 95.
В) Ваша ОС - Windows 3.1 або 3.11.
Розглянемо всі ці три варіанти.
А) Завантажено Norton Commander. Його ви дізнаєтеся по синьому екрану, розділеному по вертикалі навпіл на дві "панелі". На кожній панелі - список файлів і підкаталогів якогось каталогу якогось логічного диска вашого комп'ютера. Імена каталогів наведені великими літерами, а імена файлів з розширеннями - малими. Обидві панелі абсолютно рівноправні. Це просто два незалежних "вікна", які дивляться всередину ваших дисків. Нагорі кожної панелі написана доріжка до каталогу, внутрішність якого ви споглядаєте на панелі.
Для початку клацніть по клавіші F2. Можливо, в меню ви відразу знайдете Паскаль. Якщо немає, то за допомогою клавіші Esc приберіть меню з екрану.
За допомогою клавіш. ®, -. ¯. Tab, Enter спробуйте дістатися до каталогу Паскаля на манер того, як я вам раджу в параграфі (3) дістатися до вашого каталогу. Тільки замість смуг прокрутки користуйтеся мишкою або клавішами -. ¯. ®. а замість подвійного клацання мишкою можете скористатися кнопкою Enter. Якщо ви хочете подивитися вміст іншого логічного диска, то, утримуючи клавішу Alt, клацніть по клавіші F1 або F2 і з меню, що виберіть потрібний диск.
Ось ви знайшли Паскаль. Зайдіть всередину каталогу Паскаля. Тут вам потрібно знайти запускає файл. Запустіть Паскаль, клацнувши по цьому файлу клавішею Enter. Справу зроблено.
Б) Завантажена ОС Windows 95. Спробуйте знайти на екрані значок з написом Turbo Pascal або близькою, і якщо знайшли, клацніть по ній мишкою двічі. Якщо подвійне клацання не виходить, клацніть один раз, а потім натисніть клавішу Enter. Справу зроблено.
Якщо значок не знайшли, знайдіть в лівому нижньому кутку екрану «кнопку» Пуск або «подковирніте» її звідти мишкою. Клацніть по ній мишкою. Клацніть у випадаючому меню слово Програми, а там - Провідник. Відкриється вікно, в якому ви спробуйте дістатися до каталогу Паскаля на манер того, як я вам раджу в параграфі (3) дістатися до вашого каталогу. Але важелі управління тут інші. У лівій половині вікна Провідника ви побачите дерево, схоже на те, що я описував в П2. Користуючись смугами прокрутки, знайдіть на ньому значок потрібного вам логічного диска і якщо зліва від нього стоїть значок "+", клацніть по плюса. З логічного диска "вискочать" гілки-каталоги. Клацніть по значку потрібного каталогу. У правій половині вікна Провідника ви побачите список файлів і підкаталогів цього каталогу. Каталоги зображені значками у вигляді жовтих татусів, файли - будь-якими іншими. Знайдіть запускає файл у вигляді білого прямокутника з потрібним ім'ям і клацніть його двічі.
Може так статися, що Паскаль уперся, не захоче запускатися, почне попереджати і скаржитися на щось. Моя порада - спробуйте запустити Norton Commander. Для цього повторіть всі описані дії, але не для запуску Паскаля, а для запуску Нортона. Його запускає файл - nc.exe, знаходиться він в каталозі, ім'я якого, швидше за все, NC або NC50 або Norton або близький. Потім перейдіть до пункту А).
В) Завантажена ОС Windows 3.1 або 3.11. Перед вами - вікно з написом "Диспетчер програм". Якщо вікна немає, значить - значок з таким написом. Клацніть по ньому двічі, щоб він перетворився в вікно. Якщо подвійне клацання не виходить, клацніть один раз, а потім клацання по слову «Розгорнути». Вікно розкрилося.
Клацніть по слову "Файл". В вискочив з нього меню - по слову "Виконати". У вузькому віконці з назвою "Командний рядок" блимає курсор. Наберіть на клавіатурі доріжку до Паскаля (наприклад, c: \ tp \ turbo.exe) і клацніть по клавіші введення. Якщо доріжка вірна, то справа зроблена. Якщо немає, то Windows повідомить вам, що файл вона не знайшла. Клацніть за повідомленням "ОК" на екрані і спробуйте знайти Паскаль, клацнувши на екрані по кнопці "Погортати". Виберіть мишкою "пристрій" (потрібний диск). Потім спробуйте знайти "каталог", клацаючи двічі по значках здаються вам підходящими каталогів. Почніть з самого верхнього значка. Якщо подвійне клацання не виходить, клацайте один раз, а потім клацання по слову «ОК». При цьому в лівому вікні уважно переглядайте імена файлів, що входять в обраний вами каталог. У вікні "Каталоги" значки каталогів-батьків розташовані трохи лівіше, а каталогов- "дітей і онуків" - правіше. Користуйтеся прокруткою. Помітивши в лівому вікні запускає файл Паскаля, клацайте по ньому - і ОК. І ще раз ОК. Справу зроблено.
(2) Початок роботи. Введення програми. Вихід з Паскаля
З відповіддю у вас не сходиться. Значить, ви чогось не розумієте. Чого? Щоб визначити це, ви вводите програму в комп'ютер. Він друкує все, як у відповіді. Чому? Ймовірно, ви не розумієте, як змінюються в процесі виконання програми значення змінних n і k. Добре б можна було підглянути за їх значеннями в оперативній пам'яті. Добре б також надруковані результатів не пропадали з екрану, а були б завжди перед очима.
Звузьте вікно вашої програми так, щоб воно звільнило приблизно половину ширини екрану. Далі - Debug®Output. Перед вами з'являється чорне вікно користувача, в якому ви звикли спостерігати результати, але в зменшеному вигляді. Змініть його розмір і відбуксируйте на вільне місце екрану.
Далі - Debug®Watch. Перед вами з'являється вікно відладчика, в якому ви будете спостерігати значення змінних величин в оперативній пам'яті. Змініть його розмір і відбуксируйте на решту екрана.
Ось як буде виглядати ваш екран після всіх маніпуляцій (і вже після декількох виконань циклу в покроковому режимі, про що далі):
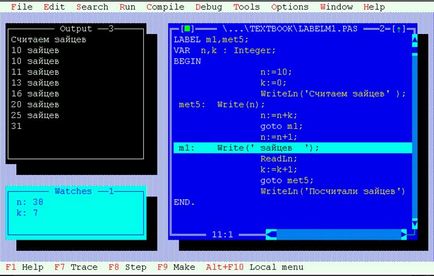
Ви самі повинні сказати Паскалю, за якими змінними хочете стежити. Очевидно, в вашому випадку це n і k. Ваші дії: Debug®Add watch ..., запишіть ім'я n в діалоговому вікні та - клацання по кнопці OK. У вікні відладчика з'явиться повідомлення n: 7 або n: 0ілі яке-небудь інше число або повідомлення. Не звертайте на це уваги. Повторіть всю процедуру з k.
Тепер можна запускати програму на виконання в покроковому режимі. Для цього натисніть на F7. Паскаль відкомпілює вашу програму, можливо, змінить значення у вікні налагоджувача і зробить паузу перед початком виконання програми, підсвітивши горизонтальною смугою рядок BEGIN.
F7. Паскаль, можливо, обнулить значення у вікні налагоджувача. Смуга підсвічування стрибає на наступний рядок. У ній знаходиться перший виконуваний оператор вашої програми - n: = 10.
Отже, правило просте - при натисканні на F7 Паскаль виконує один рядок програми і підсвічує ту рядок, якій належить бути виконаною.
F7. Паскаль виконує n: = 10, в результаті чого у вікні відладчика значення n змінюється на 10, а сіра смуга стрибає на рядок k: = 0.
F7. Паскаль виконує k: = 0, в результаті чого у вікні відладчика значення k стає рівним 0, а смуга стрибає на рядок WriteLn ( 'Вважаємо зайців').
F7. Паскаль виконує WriteLn ( 'Вважаємо зайців'), в результаті чого у вікні користувача з'являється надрукований текст Вважаємо зайців, а смуга стрибає на рядок met5: Write (n).
F7. Паскаль виконує Write (n). У вікні користувача в новому рядку з'являється число 10, так як в оперативній пам'яті n дорівнює 10 (про це нам говорить вікно відладчика). а смуга стрибає на рядок n: = n + k.
F7. Паскаль виконує n: = n + k, в результаті чого у вікні відладчика значення n залишається рівним 10, так як в оперативній пам'яті k дорівнює 0. Смуга стрибає на рядок goto m1.
F7. Паскаль виконує goto m1. Смуга перестрибує на рядок m1: Write ( 'зайців').
F7. Паскаль виконує Write ( 'зайців'), в результаті чого у вікні користувача праворуч від числа 10 з'являється текст зайців, а смуга стрибає на рядок ReadLn.
F7. Паскаль виконує ReadLn, в результаті чого вікно користувача розчиняються на весь екран і ReadLn чекає, коли ви натиснете на клавішу введення. Ви натискаєте - і смуга стрибає на рядок k: = k + 1.
F7. Паскаль виконує k: = k + 1, в результаті чого у вікні відладчика значення k змінюється на 11. Смуга стрибає на рядок goto met5.
F7. Паскаль виконує goto met5. Смуга перестрибує вгору, на рядок met5: Write (n).
Якщо ваша програма малює щось в графічному режимі, то, на жаль, при описаному способі роботи картинки видно не будуть.
Налагодження великих програм
Точки переривання - Breakpoints. Будемо вважати "великими" програми, що перевищують пару розмірів екрану. Для них викладений тільки що крок за кроком режим може бути дуже виснажливим, тому що занадто часто доводиться жати F7. Ви можете змусити Паскаль при виконанні програми затримуватися не на кожному рядку, а тільки на деяких - тих, що вам потрібно.
Поставте курсор на одну з цих рядків і натисніть Ctrl-F8. Рядок стане червоною. Це знак того, що при виконанні програма на ній зупиниться. Будемо називати цей рядок точкою переривання або контрольної точкою.
Поставте курсор на інший рядок і знову натисніть Ctrl-F8. Цей рядок теж стане точкою переривання.
Так виконайте з усіма потрібними вам рядками. Потім можете звичайним чином вивести на екран вікна користувача і відладчика.
А тепер звичайним чином (Run® Run або Ctrl-F9) запускайте програму. Програма буде виконуватися до тих пір, поки не наткнеться на яку-небудь точку переривання. На ній вона встане і продовжить роботу з того місця, де зупинилася, лише при новому натисканні Ctrl-F9. І так далі.
Забирається точка переривання точно так же, як ставиться - Ctrl-F8.
"Іди до курсора" - Goto cursor. Це ще один спосіб зупинки в потрібній вам рядку. Поставте курсор в потрібний рядок і натисніть F4. Програма буде виконуватися до тих пір, поки не наткнеться на рядок з курсором. А тепер поставте курсор в іншу рядок і знову натисніть F4. Програма продовжить роботу з того місця, де зупинилася, і буде виконуватися до тих пір, поки не наткнеться на рядок з курсором. І так далі.
До речі, в процесі виконання програми ви можете досить вільно перемикатися між різними способами її виконання - F7, F4 або Ctrl-F9.
Іспольованія Write і ReadLn. Якщо програма працює з графікою, то користуватися вищеописаними засобами налагодження або незручно або не можна. Не біда. Ще до існування всіх і усіляких отладчиков програмісти користувалися допоміжної печаткою значень змінних. Дійсно, замість використання вікна відладчика для підглядання за змінними n і k, ви просто можете в програму вставити додатковий оператор Write ( 'n =', n, 'k =', k). А замість покрокового режиму можете в потрібних місцях програми поставити ReadLn. Коли програма буде налагоджена, ви приберете ці додаткові оператори.
Тільки майте на увазі, що коли екран з вашими картинками до низу буде заповнений інформацією, надрукованою оператором Write, він почне прокручуватися вгору, а разом з ним вгору уползут і ваші картинки. Щоб уникнути цього, потрібно зробити так, щоб не додрукувати до низу, комп'ютер за допомогою ReadLn зробив паузу (щоб ви встигли подивитися результати друку) і знову став друкувати б зверху. А для друку зверху необхідно вставити в потрібне місце програми оператор GotoXY (см.15.7). А вже для цього вам потрібно використовувати модуль CRT (див. 9.1) і вставити в початок програми оператор DirectVideo: = false (см.10.3).