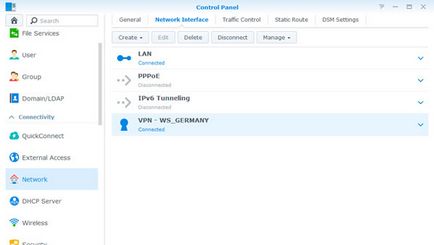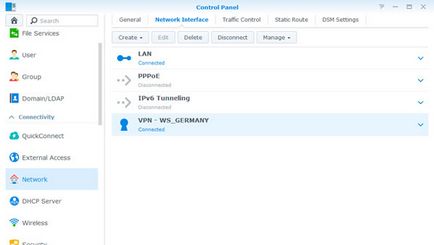Відкрийте панель управління Synology, перейдіть в розділ "Мережа", а потім відкрийте вкладку "Мережевий Інтерфейс".
Перейдіть на Створити -> Створити VPN профіль
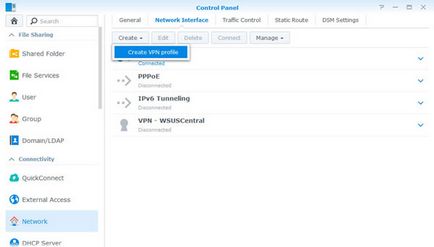
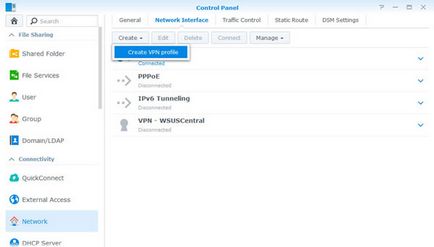
Виберіть "OpenVPN (через імпортування .ovpn файлу)"
Якщо ця опція недоступна і ви тільки маєте "OpenVPN", натисніть тут
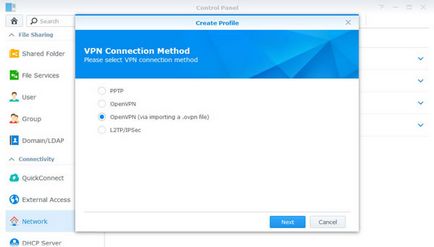
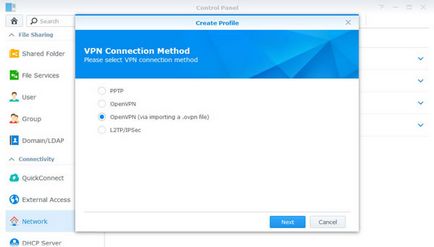
Заповніть поля наступним чином:
Ім'я користувача: Назвіть це як завгодно
Ім'я користувача: Ім'я Користувача з кроку 1. Це ім'я буде відрізнятися від імені в Windscribe.
Пароль: Пароль з кроку 1. Цей пароль буде відрізнятися від вашого пароля в Windscribe.
Імпорт .ovpn файл: Конфігураційний файл, завантажений на кроці 1
CA сертифікат: залиште порожнім
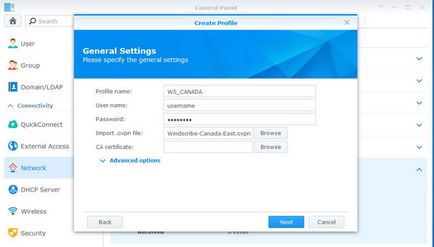
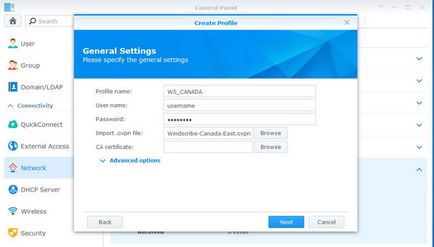
Відзначте "Використовувати основний шлюз в віддаленої мережі" і "Підключитися заново в разі розриву з'єднання VPN". Натисніть кнопку "Застосувати."
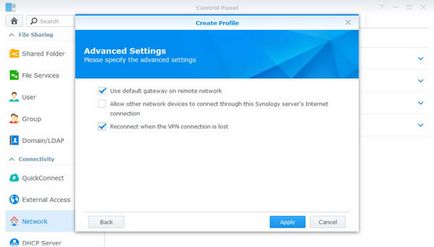
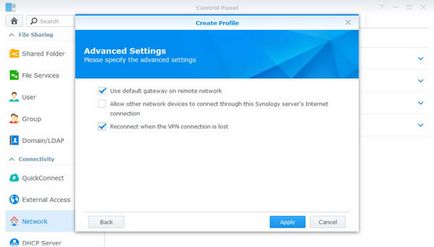
Клацніть правою кнопкою миші на щойно створений профіль і виберіть "Підключитися".
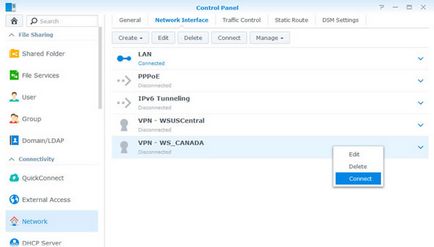
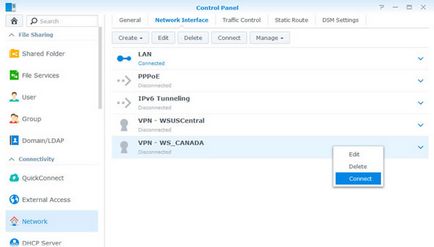
Якщо з'єднання було успішним, повинен з'явитися напис "Пов'язано".
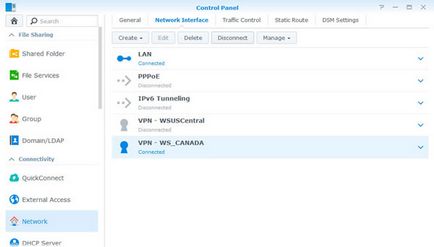
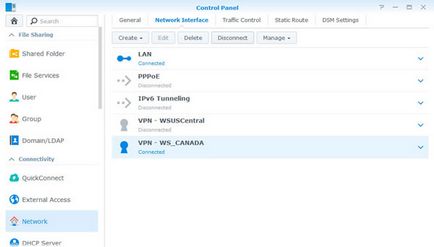
успадкована Конфігурація
Відкрийте Панель Управління Synology, перейдіть в "Розділ Мережа", а потім відкрийте вкладку "Мережевий Інтерфейс".
Перейдіть на Створити -> Створити VPN профіль
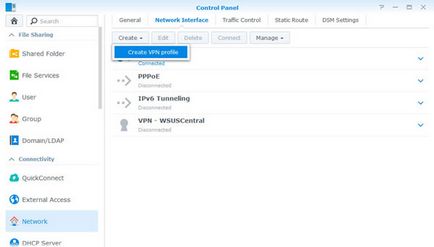
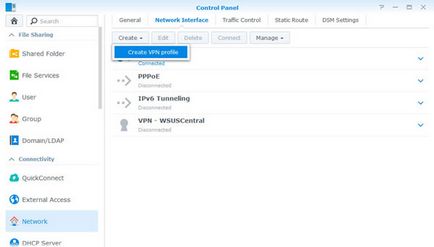
Виберіть опцію "OpenVPN"
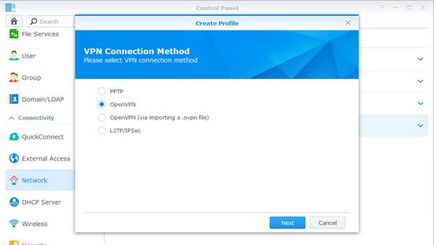
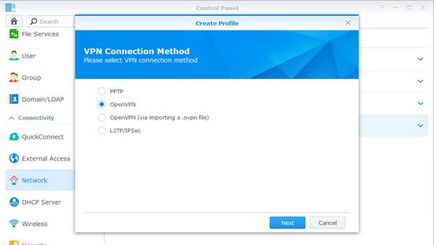
Заповніть поля наступним чином:
Ім'я користувача: Назвіть це як завгодно
Ім'я користувача: Ім'я Користувача з кроку 1. Це ім'я буде відрізнятися від імені в Windscribe.
Пароль: Пароль з кроку 1. Цей пароль буде відрізнятися від вашого пароля в Windscribe.
Порт: Порт з кроку 4. Поставте 443 якщо ви не впевнені.
Протокол: Залежить від вашого вибору на кроці 1. Це може бути UDP або TCP. Залиште UDP якщо ви не впевнені.
CA сертифікат: ca.crt, який ви завантажили на кроці 1
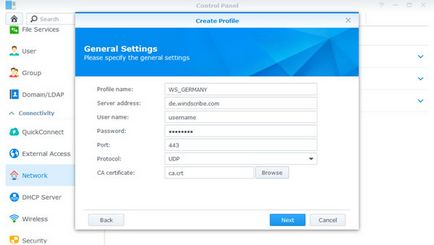
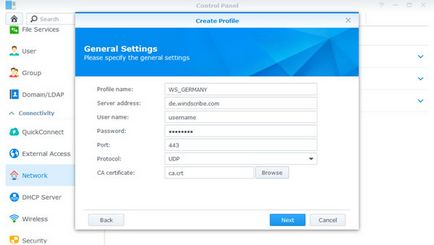
Відзначте "Enable compression on the VPN link", "Use default gateway on remote network" і "Reconnect when the VPN connection is lost". Натисніть "Apply."
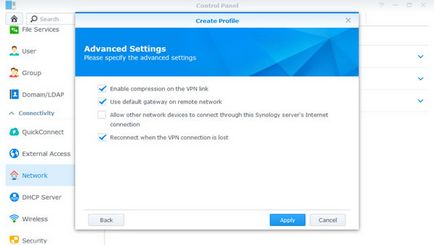
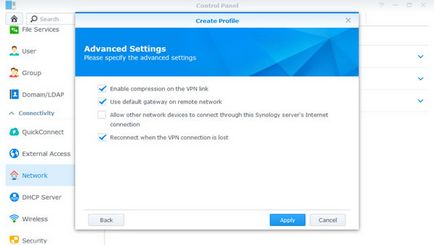
Перейдіть в "Термінал SNMP "в Панелі Управління (це в самому низу). Відзначте" Включити SSH Сервіс "і натисніть Застосувати.
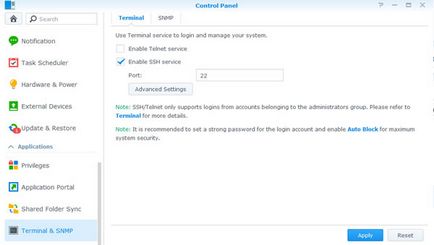
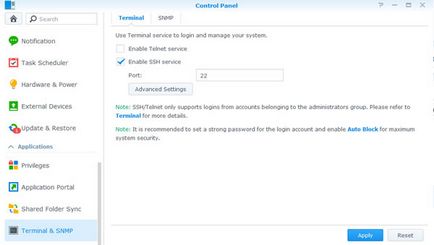
Якщо ви використовуєте Windows, вам потрібно буде завантажити SSH клієнт. Якщо ви використовуєте MacOS або Linux, просто відкрийте Термінал.
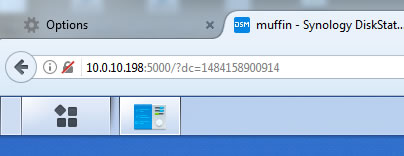
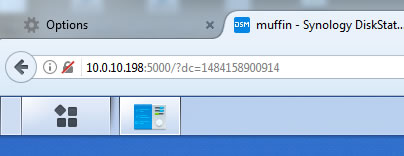
Введіть ім'я користувача і пароль Synology NAS, коли з'явиться запит. У разі успіху, ви повинні побачити щось як на картинці нижче. Моє ім'я користувача "yegor" і ім'я хоста NAS "muffin", але ваше буде іншим (але я настійно рекомендую назвати NAS - muffin, тому що muffin (s) дивовижні.)
Введіть наступну команду:
Потім введіть цю команду:
Ви повинні побачити 3 файлу, схожі на ті які нижче, але номера після "ca_" і "client_" будуть відрізнятися.
Введіть наступну команду, не забудьте змінити підкреслену частину на ту, що у вас на вашому NAS після "client_":
sudo vi tls_auth_o1484176486 .key
Вас попросять ввести пароль адміністратора Synology. Якщо пароль не вимагається і ви отримуєте повідомлення про помилку, видаліть з команди "sudo".
Ви повинні побачити щось на зразок цього:
Ви повинні побачити щось на зразок цього:
Тепер натисніть клавішу Вийти / Escape. це повинно вивести вас з режиму "- INSERT / вставити -". Потім надрукуйте це:
І натисніть Enter / Введення. Тепер ви повинні повернутися до командного рядка.
Введіть цю команду:
Тепер ви повинні побачити 4 файлу, в тому числі і той, який ви тільки що створили.
Тепер нам потрібно відредагувати основний конфігураційний файл і додати кілька додаткових параметрів. Введіть наступну команду, не забудьте змінити виділене жирним шрифтом на те, що у вас на вашому NAS після "client_":
sudo vi client_o1484176486
Ви повинні побачити щось на зразок цього:
Якщо ви отримуєте повідомлення про помилку видаліть "sudo" з самого початку команди, так само як і раніше.
Натисніть на клавіатурі букву "i". Повинна з'явитися напис "- INSERT / вставити ---" в нижньому лівому кутку екрана. Вставте цей текст в нижній частині файлу. Майте на увазі "tls_auth_o1484176486.key" буде називатися інакше на вашому NAS, тому налаштуйте його відповідним чином. Стандартна вставка клавішами не працюватиме, клацніть правою кнопкою миші, щоб вставити текст.
# EXTRA CONFIG GOES HERE
auth SHA512
cipher AES-256-CBC
keysize 256
comp-lzo
verb 2
mute-replay-warnings
ns-cert-type server
persist-key
persist-tun
tls-auth tls_auth_o1484176486.key 1
Ви повинні побачити щось на зразок цього. Переконайтеся, що "1" є після tls_auth_o1484176486.key.
Тепер натисніть клавішу Вийти / Escape. це повинно вивести вас з режиму "- INSERT / вставити -". Потім надрукуйте це:
І натисніть Enter. Готово - Ви зробили це!
Тепер поверніться до Панелі Управління Synology, в розділ "Мережа", на вкладці "Мережевий Інтерфейс", клацніть правою кнопкою миші на щойно створений профіль і виберіть "Підключити". Якщо ви виконали кроки, через кілька секунд нижче профілю повинна з'явитися напис "Підключено".