інструмент Лассо
Фотошоп в дійсності пропонує нам три варіанти ласо для роботи. Один з них ми розглянемо в цьому уроці - стандартний інструмент Lasso (Лассо), який ви можете вибрати, клікнувши на його іконці в панелі інструментів. Цей інструмент виглядає, як свого роду ласо, яким розмахує ковбой на родео:
Для більш швидкого способу вибрати інструмент Lasso (Лассо), просто натисніть букву L на клавіатурі. Є також два інших типи інструментів ласо, такі як Polygonal Lasso (Багатокутні ласо) і Magnetic Lasso (Магнітне ласо). обидва заховані за стандартним інструментом Lasso (Лассо) в панелі інструментів. Ми розглянемо їх в окремих уроках, але щоб застосувати один з них, просто клікніть і утримуйте кнопку миші на іконці інструменту Lasso (Лассо) до тих пір, поки не з'явиться меню, що випадає, де ви можете вибрати будь-який з двох інструментів:
Всі три інструменти ласо спільно використовують букву L для швидкого їх виклику, це залежить від того, які налаштування встановлені у вас в Preferences (Установках). ви можете перемикатися між трьома інструментами або натиснувши клавішу L повторно, або натиснувши Shift + L.
Малювання довільних виділень
З усіх інструментів виділення в Фотошоп, інструмент Lasso (Лассо), мабуть, найлегший у використанні і розумінні, оскільки ви просто проводите довільне виділення навколо об'єкта або ділянки, який хочете виділити, таким же чином, як ви б малювали щось на шматочку паперу ручкою або олівцем. При активному інструменті Lasso (Лассо), ваш курсор миші перетворитися в маленьку іконку у вигляді ласо, а ви просто натисніть на точку в документі, звідки хочете почати виділення, потім продовжите, утримуючи кнопку миші, малювати довільну лінію виділення:
Щоб завершити виділення, просто поверніться в точку, звідки ви почали, і відпустіть кнопку миші. Зовсім не обов'язково повертатися в ту саму точку, з якої ви почали, але якщо цього не зробити, Фотошоп автоматично закриє виділення за вас, намалювавши пряму лінію від точки, де ви відпустили кнопку миші, до точки, з якої ви почали, тому в більшості випадків, ви захочете закінчити виділення там, де ви його почали:
Сказати, що інструмент Lasso (Лассо) не найточніший з інструментів виділення в Фотошоп було б применшенням, але його корисність значно зросла з можливістю Фотошоп add to (додавати) і subtract from (видаляти з) виділення. Я знаходжу кращим способом роботи з інструментом Lasso (Лассо) - проведення вихідного виділення навколо об'єкта або ділянки, який я виділяю, ігноруючи будь-які очевидні помилки, які я зробив, потім повернення назад і усунення проблемних ділянок шляхом додавання або видалення з області того, що мені потрібно.
Ось фото двох людей потискують руки, яке в даний момент відкрито на моєму екрані. Я хочу виділити рукостискання і помістити його в інше зображення:

Щоб почати виділення, я для початку вибираю інструмент Lasso (Лассо) в панелі інструментів, як ви бачили раніше. Потім я кликаю десь вгорі поруч з рукавом людини зліва, щоб почати виділення, хоча в дійсності немає різниці, де при мiсцi ви почнете свою виділення за допомогою інструменту Lasso (Лассо). Як тільки я клікнув по початковій точці, я продовжую утримувати кнопку миші, поки малюю лінію навколо ділянки на фото, який мені потрібен. Я вже можу бачити, що припустився деяких помилок, але зараз я не звертаю уваги на них і продовжую:

Якщо вам потрібно прокрутити зображення всередині вікна під час малювання виділення, затисніть клавішу пробілу на клавіатурі, яка тимчасово перемкне вас на інструмент Фотошоп Hand (Рука), Прокрутіть в потрібному напрямку, потім відпустіть клавішу пробілу і продовжите малювати виділення.
Щоб переконатися в тому, що я виділив всі пікселі, які мені потрібні у країв фото, я натисну клавішу F на клавіатурі, щоб перейти в повноекранний режим з рядком меню, потім потягну свою лінію виділення в сіру область, навколишнє зображення. Не турбуйтеся про виділення сірої області, оскільки Фотошоп піклується безпосередньо про область зображення, а не сірою області:
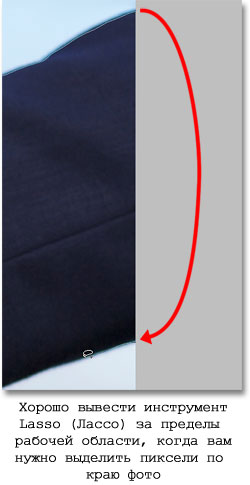

Оскільки інструмент Lasso (Лассо), по суті, ручний інструмент виділення, ви покладаєтеся тільки на свої власні навички малювання, так само як і на точність і можливості вашої миші, ви, можливо, завершите виділенням, далеким від такого досконалого, яке зробив я. Не турбуйтеся з цього приводу, оскільки ми можемо запросто повернутися і поправити проблемні ділянки, що ми і зробимо!
Додавання до вихідного виділення
При дослідженні проблемних ділянок лінії виділення, зазвичай вдаються до збільшення зображення. Щоб збільшити, натисніть і утримуйте клавіші Ctrl + пробіл для тимчасового перемикання на інструмент Zoom (Лупа), потім клацніть всередині вікна документа один раз або двічі, щоб наблизити (щоб потім зменшити зображення, натисніть і утримуйте клавіші Alt + пробіл і натисніть всередині вікна документа ). Як тільки ви збільшили зображення, потримайте пробіл для тимчасового перемикання на інструмент Hand (Рука), потім клацніть і порухайте зображення в межах лінії виділення для пошуку проблемних ділянок.
Тут я виявив ділянку, де втратив край руки людини:

Немає необхідності починати все заново. Я можу легко поправити це простим додаванням до існуючого виділенню. Переконайтеся, що у вас до сих пір активний інструмент Lasso (Лассо), потім додайте виділення, утримуючи при цьому клавішу Shift. Ви побачите маленький значок плюсик (+), що з'явився внизу праворуч від іконки курсора, щоб ви знали, що зараз перебуваєте в режимі Add to Selection (Додавання до виділення). Утримуючи клавішу Shift, клацніть де-небудь всередині існуючого виділення, потім перейдіть за межі вихідного виділення і проведіть уздовж країв, які хочете додати. Коли ви закінчите додавання нової ділянки, поверніться назад у вихідне виділення:
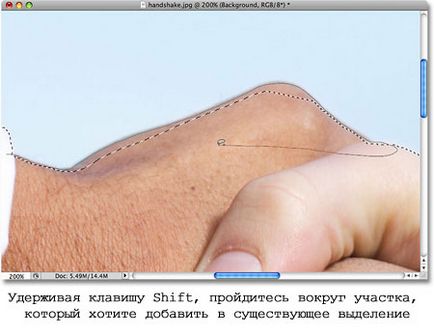
Завершіть виділення в точці, де ви кликнули спочатку, потім відпустіть кнопку миші. Ділянка руки людини, який я пропустив, тепер доданий:

Немає необхідності продовжувати утримувати клавішу Shift під час того, як ви додаєте виділення. Як тільки ви почали створювати виділення за допомогою миші, ви можете запросто відпустити клавішу Shift. Ви будете перебувати в режимі Add to Selection (Додавання до виділення) до тих пір, поки не відпустите кнопку миші.
Видалення з вихідного виділення
Я продовжу рух серед мого виділення в пошуках проблем, і тут я стикаюся з абсолютно протилежною проблемою, ніж та, яка у мене була момент назад. На цей раз я виділив занадто багато зображення навколо пальця людини:

Не турбуйтеся про це, оскільки ми можемо видалити частині виділення так само просто, як і додати їх. Для того, щоб видалити небажані ділянки з виділення, утримуйте Alt. Ця дія переведе вас в режим Subtract from Selection (Видалити з виділення), і ви побачите, що з'явиться значок маленького мінуса (-) в нижньому правому куті іконки курсора. Утримуючи клавішу Alt, просто клікніть де-небудь за межами існуючого виділення, щоб встановити початкову точку, потім перейдіть всередину виділення і обведіть краю ділянки, який ви хочете видалити. У моєму випадку, я проводжу лінію по краях пальця. Коли ви закінчите, поверніться за межі існуючого виділення:

Поверніться до первісної точку виділення, потім відпустіть кнопку миші для завершення. Небажана область навколо пальця людини тепер видалена:

Знову-таки, немає необхідності утримувати клавішу Alt весь час. Ви можете сміливо відпустити її, як тільки почнете обводити. Ви будете залишатися в режимі Subtract from Selection (Видалити з виділення) до тих пір, поки не відпустите кнопку миші.
Як тільки я пройшовся навколо лінії виділення, виправивши помилки шляхом додавання або видалення необхідних ділянок, моє остаточне виділення інструментом Lasso (Лассо) завершено:

З тепер уже виділених рукостисканням, я натисну поєднання клавіш Ctrl + C, щоб швидко скопіювати виділену ділянку, потім відкрию друге зображення в Фотошоп і натисну Ctrl + V, щоб вставити рукостискання в нове фото, розташувавши його так, як необхідно:
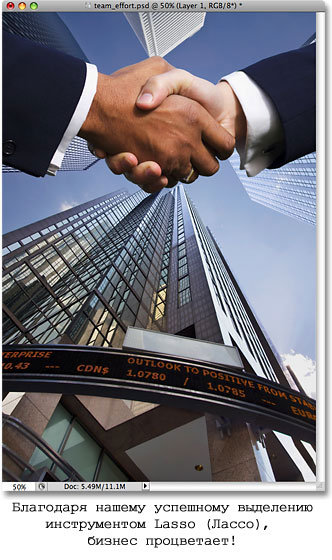
видалення виділення
Коли ви закінчите роботу з виділенням, створеним інструментом Lasso (Лассо). Ви можете видалити його, зайшовши в меню Select (Виділити) у верхній частині вікна і вибрати Deselect (Зняти виділення), або можете натиснути клавіші Ctrl + D на клавіатурі. Ви також можете просто клікнути де-небудь всередині документа інструментом Lasso (Лассо).
Як ми бачимо, інструмент програми Фотошоп Lasso (Лассо) надзвичайно простий у використанні, і, хоча він не може зрівнятися якістю з інструментом виділення професійного рівня, його здатність виправлення проблем в вихідному виділення може дійсно допомогти поліпшити ваш результат.