Маючи другий екран, ви можете легко переглядати кілька відкритих додатків одночасно. Ви також можете підключити проектор, щоб екран був видний для всіх людей в приміщенні.
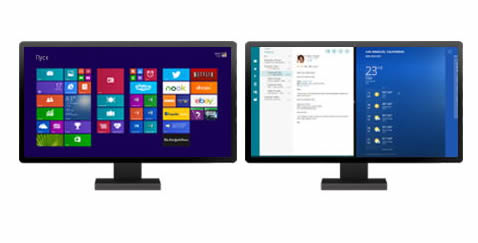
Більшість моніторів і проекторів можна підключити за допомогою кабелю DVI, VGA або HDMI. (Деякі пристрої можна навіть підключити до бездротового зв'язку). Ваш комп'ютер може містити один або більшу кількість цих портів.
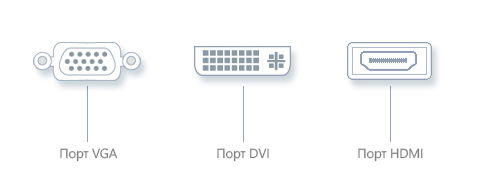
Підключення другого монітора або проектора до комп'ютера, дозволяє:
Підключення другого монітора до комп'ютера
Більшість моніторів і проекторів для підключення пристрою за допомогою кабелю мають відповідний порт (DVI, VGA або HDMI). Якщо ваш комп'ютер має тільки один порт DVI, який вже зайнятий, можна скористатися наданим деякими виробниками обладнання нестандартним кабелем для моніторів, що дозволяє розділяти сигнал з одного порту DVI на два монітори.
Щоб підключити додатковий монітор до комп'ютера
Операційна система Windows повинна автоматично виявити і встановити монітор.
Підключення проектора до комп'ютера
У разі провідних підключень підключіть шнур проектора до порту VGA, DVI або HDMI. У більшості випадків, Windows автоматично визначить і встановить проектор.
Якщо система Windows виявляє проектор wi-fi, ви можете підключитися до нього.
Щоб встановити зв'язок з проектором wi-fi
- Швидко проведіть пальцем від правого краю до центру екрану, а потім натисніть панель Пристрої. (Якщо ви використовуєте мишу, виберіть правий нижній кут екрану, наведіть курсор миші вгору, а потім виберіть панель Пристрої).
- Натисніть Інший екран. а потім натисніть кнопку Додати екран wi-fi.
- Виберіть проектор в списку знайдених пристроїв і дотримуйтесь інструкцій на екрані.
Після підключення другого монітора або підключення проектора можна вибрати відповідні параметр.
- Швидко проведіть пальцем від правого краю до центру екрану, а потім натисніть панель Пристрої. (Якщо ви використовуєте мишу, виберіть правий нижній кут екрану, наведіть курсор миші вгору, а потім виберіть панель Пристрої).
- Натисніть кнопку Інший екран і виберіть одну з наступних функцій:
- Тільки екран комп'ютера. З'явиться весь вміст екрану комп'ютера.
- Дублювати. На обох екранах буде відображатися один і той же вміст.
- Розширити. Всі зображення буде розширена на два екрани, і ви можете перетягувати і переміщати між ними елементи.
- Тільки другий екран. Всі зображення будуть виведені на підключеному додатковому екрані. Перший екран буде порожнім.
Використання панелі завдань на всіх екранах
При правильному налаштуванні другого монітора або проектора може виявитися, що добре б мати кілька панелей завдань, щоб легше перемикатися між додатками і файлами на робочому столі. Нижче описано, як відобразити панелі завдань на всіх екранах і змінити спосіб відображення на них кнопок.
- Швидко посуньте палець всередину від правого краю екрана, натисніть кнопку Пошук (якщо ви використовуєте миша, виберіть у верхньому правому куті екрану, а потім натисніть кнопку Пошук), а потім в поле пошуку введіть Панель завдань і навігація.
- Натисніть кнопку Панель завдань і навігація.
- У розділі Кілька екранів встановіть прапорець в полі Показати панель задач на всіх екранах і виберіть відповідні параметри для настройки Показати кнопки панелі завдань і Кнопки на інших панелях завдань.
- Натисніть кнопку OK.
Перенесення додатків на екранах
Додатки можна переміщати між екранами і в межах одного екрану.
Щоб перенести програму з Інтернет-магазину Windows в межах екрану, натисніть клавішу з емблемою Windows + стрілка вліво або клавіша з логотипом Windows + стрілка вправо. Щоб перенести програму з Інтернет-магазину Windows, на інший монітор, натисніть клавішу з емблемою Windows + Shift + стрілка вліво або клавіша з логотипом Windows + Shift + стрілка вправо. Для переміщення класичного додатки, розташованого в лівій частині екрана до центру і праворуч від екрану, а потім на другий монітор, натисніть двічі клавішу з логотипом Windows + стрілка вправо і клавішу з логотипом Windows + Shift + стрілка вліво.
Управління поведінкою курсору, коли один з моніторів має сенсорний екран, а другий - ні
Якщо ви підключені до комп'ютера як сенсорним екраном, так без такого екрану, можливо, буде потрібно змінити налаштування курсора.
- Швидко посуньте палець всередину від правого краю екрана, натисніть кнопку Пошук (або, якщо ви використовуєте миша, виберіть у верхньому правому куті екрану, а потім натисніть кнопку Пошук), введіть Параметри планшетного комп'ютера. а потім натисніть клавішу або виберіть пункт Параметри планшетного комп'ютера.
- Натисніть кнопку Налаштування. Для підтвердження вибору може бути необхідно ввести пароль адміністратора.
- Якщо Вам буде запропонований вибір натисніть кнопку Сенсорний ввід і дотримуйтесь інструкцій на екрані.