Спочатку писалося для Шефа, який хотів підключитися до Інтернету через ноут моєї колеги, Тані. Тому в статті імена власні залишаю.
На головному комп'ютері (таніном) треба створити ad-hoc мережа, а потім встановити так звані загальні підключення до Інтернету (Internet Connection Sharing).
Клацаємо по значку лівою клавішею миші 2 рази і потрапляємо у вікно доступних бездротових мереж.
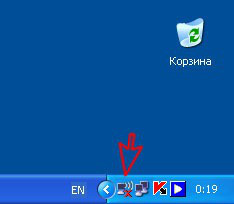
Зверніть увагу, можуть виявитися інші мережі. Захищені мають значок замочка. Є й відкриті.
Тобто при підключенні до них не потрібно ні паролів, ні ключів. Ми ж свою мережу зробимо захищеною.
Натискаємо пункт «Змінити додаткові параметри».
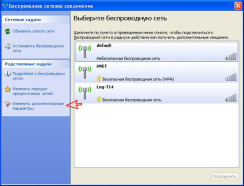
У вікні, виділяємо «Протокол Інтернету TCP / IP» і натискаємо кнопку властивості.
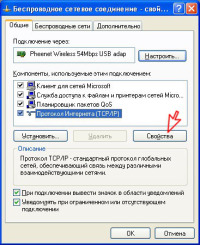

У цьому вікні відзначаємо, галочкою «Використовувати Windows для настройки»,
а трохи нижче натискаємо кнопку «Додати».
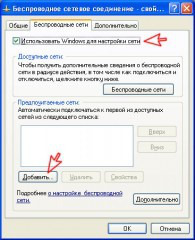
Вводимо наступні параметри:
- Мережеве ім'я (SSID) - назва нашої мережі.
- Перевірка справжності - вибираємо спільна
- Шифрування даних - WEP
- Ключ надано автоматично - галочку зняти, інакше не вийде поставити свій ключ.
- Ключ мережі - необхідно ввести досить довгий ключ, що складається з букв і цифр.
- Підтвердження - повторюємо ключ.
- Відзначаємо галочкою пункт «Це пряме з'єднання комп'ютер-комп'ютер, точки доступу не використовуються».
Переходимо у вкладку «Підключення».
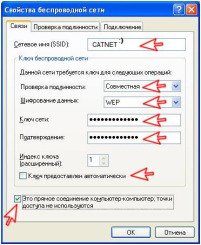
Відзначаємо галочкою «Подключаться, якщо мережа знаходиться в радіусі дії».
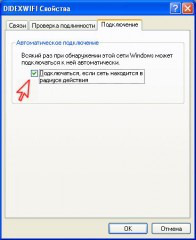
Знову клацаємо в треї по іконці бездротового з'єднання і бачимо, що в списку доступних мереж з'явилося наше з'єднання.
Тепер, можна сказати, що мережа готова, тільки на даний момент, толку від неї буде мало, тому що нашою метою є доступ
в Інтернет за допомогою Вашого ноутбука. Для цього, в цьому ж вікні знову натискаємо «Змінити додаткові параметри».
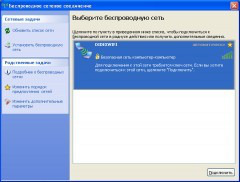
У вікні, переходимо в закладку «Додатково». Вибираємо пункт «Майстер домашньої мережі».
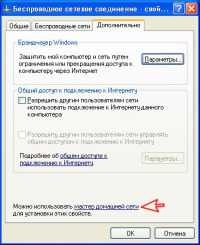

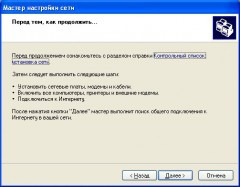
Відзначаємо галочкою «Ігнорувати відключене мережеве обладнання».
Воно відключено, так як ми до нього ще не підключили наш ноутбук. Тиснемо далі.
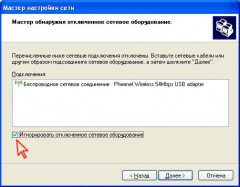
Тут виберіть той параметр, що підходить вам.
У вашому випадку це 2-й пункт - через шлюз.
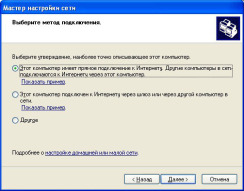
Майстер налаштування пропонує вибрати під'єднання до Інтернет.
Вибираємо той адаптер, яким Танін комп підключений до мережі, тиснемо «Далі».
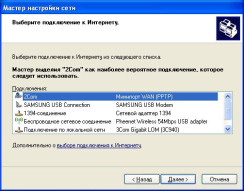
Відзначаємо галочкою «Бездротове мережеве з'єднання» і тиснемо «Далі».
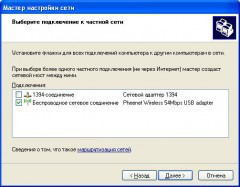
Тут Ви вільні вводити що хочете або параметри вашої локалки. Коротше, просто тиснемо «Далі».
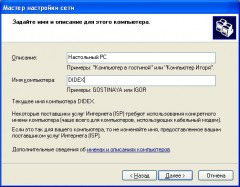
Вводимо назву робочої групи (будь-яке, можна і за замовчуванням) і тиснемо «Далі».
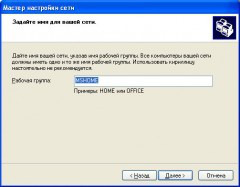
Вибираємо «Відключити загальний доступ», тому що якщо він знадобиться,
його можна буде включити пізніше. Тиснемо «Далі».
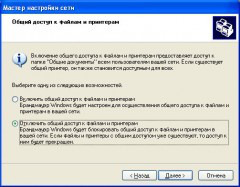

Вибираємо пункт «Просто завершити роботу майстра» і тиснемо «Далі».
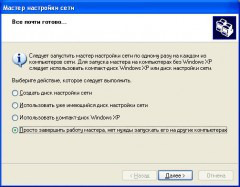
Тиснемо кнопку «Готово». Після цього, комп'ютер запропонує перезавантажитися. Погоджуємося.
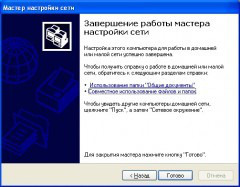
Після перезавантаження, Танін комп'ютер повністю готовий об'єднати бездротовою мережею її комп'ютер і Ваш ноутбук, і поділитися доступом до Інтернет.
Ви повинні виконати крок 1 і 2 з попередньої частини інструкції.
При цьому Ви повинні побачити мережу (як в кроці 8), ім'я якої Ви задавали на кроці 6.
Ось до неї і треба підключитися.
Можливо, доведеться зробити ще додаткові дії, щоб налаштувати Ваш ноутбук для використання загального підключення до Інтернету:
Натисніть кнопку Пуск на панелі завдань і виберіть команду Панель керування.
У цьому розділі або на панелі управління клацніть значок Властивості Інтернет-оглядача.
У діалоговому вікні Властивості оглядача відкрийте вкладку Підключення.
Натисніть кнопку Встановити.
Буде запущений майстер нового підключення.
На сторінці Майстер нових підключень натисніть кнопку Далі.
Виберіть параметр Підключення до Інтернету і натисніть кнопку Далі.
Виберіть варіант Встановити підключення вручну і натисніть кнопку Далі.
Виберіть параметр Підключитися через постійне високошвидкісне підключення і натисніть кнопку Далі.
На сторінці Завершення роботи майстра нових підключень натисніть кнопку Готово.
Закрийте панель управління.
Ніби як все. Сподіваюся, запрацює.