Найпростішу підготовку макетів для друку змінних даних ми робили в попередньому матеріалі. У цій статті розглянемо підготовку макетів в пакеті Corel Draw із застосуванням бази даних. Я звичайно трохи перебільшив, назвавши таблицю Excel, яку ми будемо використовувати базою даних, але тим не менше використовувати будемо саме її. Хоча Corel Draw може використовувати для персоналізації різні формати баз даних.
Отже, що ми маємо. Нам потрібно надрукувати наприклад 300 посвідчень для 300 співробітників. У посвідченні повинен бути вказаний номер, прізвище, ім'я, по батькові, і посаду співробітника. Це будуть змінні дані. Решта макет - частина не змінюється.
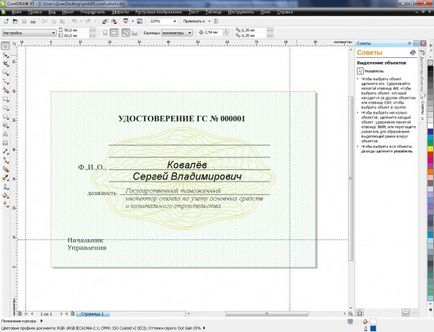
Ну і звичайно для ледачих викладаю исходник макета. Завантажити можна за посиланням.
Вихідний макет для персоналізації готовий, починаємо готувати базу даних для злиття. Як я вже писав раніше, базу даних для персоналізації ми будемо готувати в Microsoft Excel, хоча і Corel Draw підтримує інші формати баз даних. Якщо бути точніше, то Corel працює з джерелами даних ODBC, а це відкриває широкі можливості для використання різних баз даних. Детальніше про ODBC, якщо це цікаво можна прочитати тут.
На особистому досвіді можу сказати що дуже просто робляться через ODBC зв'язку з базами MYSQL і ORACLE, але це звичайно тема для зовсім іншої статті.
Отже, ми вибрали Microsoft Excel, тепер нам потрібні вихідні дані. Так як Вам потрібен конкретний результат, а мені просто показати на прикладі, ми йдемо різними шляхами. Ви руками набиваєте собі таблицю з вихідними даними, або керуєте вже готовий, наданий замовником список прізвищ, а я звичайно ж шукаю його в інтернеті. Перший же запит в Яндексі дає мені необхідний результат. Завантажити документ можна з першоджерела. Після невеликого коректування (я видалив перший 2 рядки, тому що для персоналізації перший рядок повинна містити в собі назви стовпців. Тобто завжди першим рядком пишемо назви стовпців, а вже потім наші дані. До речі відразу невелику пораду. При підготовці бази даних для злиття при друці CorelDraw рекомендую все осередки робити в текстовому форматі. Трохи пізніше я поясню, чому потрібно робити саме так) наша база виглядає ось так:
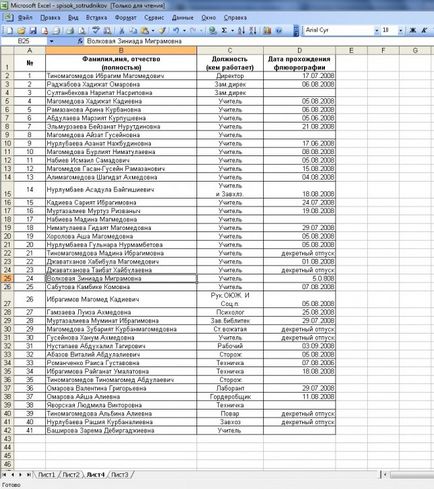
Я ще видалив з вихідного файлу 3 рядок, тому що там були номери стовпців, а вони нам не потрібні. Отже, перший стовпець - нехай це буде порядковий номер посвідчення, другий стовпець буде прізвище, ім'я, по батькові співробітника, третій стовпець нехай буде посаду, співробітника, а четвертий стовпець хоч і називається Дата проходження флюорографії, але в нашому конкретному випадку нехай це буде дата видачі посвідчення. До речі останнього поля у нас ще немає в макеті, ми його додамо. Зберігаємо нашу базу даних на диску, запам'ятовуємо шлях. До речі скачати доопрацьовану базу даних можна за посиланням.
Ось і наша база даних для персоналізації готова, приступаємо безпосередньо до підготовки макета для друку змінних даних. Знову повертаємося в Corel Draw. Додаємо в макет поле дата видачі посвідчення. Друк змінних даних здійснюється через меню злиття при друці. Вибираємо Файл - злиття при друці - створити / завантажити поля злиття. З'являється майстер. У попередньому матеріалі я писав як робити персоналізацію без бази даних, зараз же базу даних ми підготували, тому вибираємо Імпортувати текст з файлу або джерело ODBC. З'являється наступна картинка:
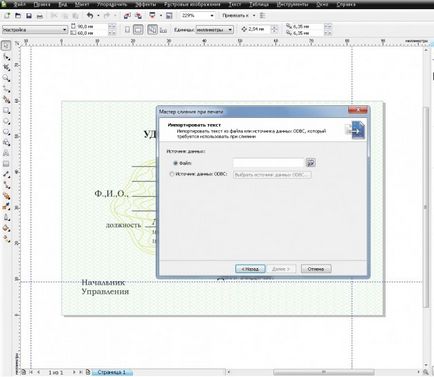
Трохи розповім. Файл - персоналізація з текстового файлу. Під текстовим файлом розуміються списки з розширеннями txt, csv, rtf. Чисто теоретично ми звичайно можемо перенести нашу базу даних з формату Excel в список, розділений комами, але ми будемо робити відразу правильно, тому вибираємо Джерело даних ODBC. В меню вибору джерела даних вибираємо Джерело даних комп'ютера - Файли Excel.
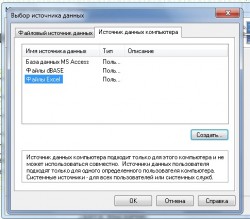
Подвійним кліком клацаємо на рядку Файли Excel і шукаємо на диску підготовлену раніше базу даних. Відкриваємо файл, з'являється ще одне невелике віконце в якому видно все наші поля. Corel підтримує тільки таблиці Excel, що складаються з одного аркуша, і якщо в вашому файлі кілька листів, на цьому етапі вибирайте потрібний лист.
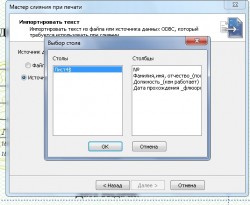
Як бачимо все в порядку, все поля збігаються. Натискаємо далі, перевіряємо чи все правильно. У новому віконці перевіряємо найменування полів.

Сміливо тиснемо далі і бачимо всі наші змінні дані .Тут можна виключити якісь записи.

Якщо все добре знову тиснемо далі, з'являється останнім вікно майстра злиття при друці, яке дозволить нам зберегти настройки. Тиснемо Готово. Тепер залишилося поставити наші поля на потрібні місця в макеті.
Зверху з'явилася панель Злиття при друку. Порядок дій такий. Спочатку на панелі Злиття при друку вибираємо потрібну нам змінну. Після вибираємо в макеті текстову частину, на місце якої потрібно вставити нашу змінну, на панелі Злиття тиснемо кнопку Вставити.
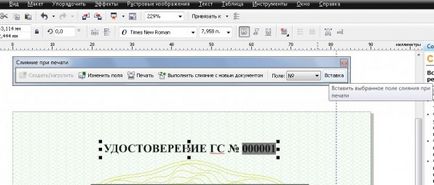
Точно так проробляємо з усіма змінними.
Після всіх маніпуляцій, якщо Ви все робили правильно, наш макет виглядає так:
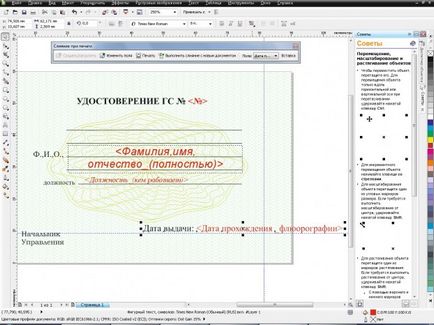
Я спеціально виділив червоним вставлені поля. Ну ось власне і все готово. Тепер на панелі Злиття при друку натискаємо кнопку Виконати злиття з новим документом і отримуємо новий документ зі змінними даними.
