У попередніх уроках ми ознайомилися з деякими простими прийомами моделювання об'єктів, призначення їм матеріалів і візуалізації сцени. Надалі ми повернемося до всіх цих етапах роботи з тривимірною графікою, але на більш високому рівні, а в даному уроці в загальних рисах розглянемо створення анімації.
Анімація характеризується зміною сцени в часі, і в найпростішому випадку під анімацією можна розуміти автоматизований процес візуалізації деякої послідовності зображень, кожне з яких фіксує певні зміни стану сцени. Дані зміни можуть стосуватися положень об'єктів, їх форми, властивостей матеріалів об'єктів (колір, блиск, прозорість та ін.), Стану зовнішнього середовища і багатьох інших компонентів сцени, що допускають анімацію. В цілому кожен кадр анімації нічим не відрізняється від розглянутих раніше візуалізованими зображень, а імітація руху створюється за рахунок відтворення візуалізованою послідовності кадрів з певною швидкістю (за замовчуванням 24 кадру в секунду), що і забезпечує ілюзію плавного руху. В результаті створення анімації полягає в багаторазовому автоматичному проведенні візуалізації сцени з урахуванням передбачених у сцені перетворень. Виходить, що анімація - це не що інше, як багаторазовий рендеринг.
Базові інструменти управління анімацією
Для управління параметрами анімації призначені спеціальні слайдери, розташовані в нижній частині програмного вікна, - слайдер часу TimeSlider і слайдер діапазону RangeSlider (рис. 1). За відкриття / приховування названих слайдеров відповідає рядок меню UIElements (Універсальні елементи) з меню Display. Крім того, будь-який слайдер можна приховати, клацнувши на трикутнику в його лівому верхньому кутку.
Мал. 2. Тимчасова шкала TimeSlider з ключами анімації
RangeSlider відповідає за управління додатковими параметрами анімації. Він дозволяє вказати діапазон відтворення анімації і її загальну тривалість. З його допомогою також можна тимчасово (наприклад, на момент налагодження) обмежити діапазон відтворення, вказавши початковий і кінцевий кадри інтервалу - наприклад на рис. 3 в анімації фігурує 240 кадрів (з 1-го по 240-й), проте відображеними на даний момент є тільки кадри з 50-го по 100-й. Після закінчення редагування відповідного фрагмента анімації можна буде перемістити повзунок діапазону на іншу область або ж розтягнути його для відображення всього діапазону. Кнопки в правій частині слайдера RangeSlider дозволяють включити / вимкнути режим автоматичного встановлення ключових кадрів (кнопка AutoKeyframetoggle) і викликати вікно параметрів зміни анімації (кнопка AnimationPreferences).
Мал. 3. Фрагмент слайдера RangeSlider з обмеженим діапазоном відтворення кадрів
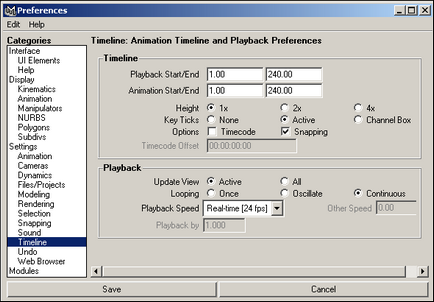
Мал. 4. Визначення діапазону відтворення анімації
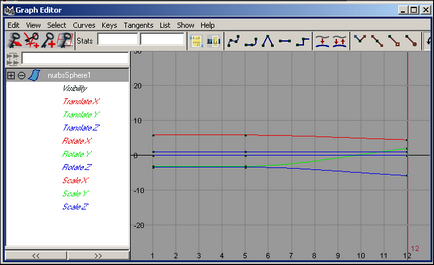
Мал. 5. Можливий вид вікна GraphEditor з анімаційними кривими
Технологія створення анімації на базі ключових кадрів
уществует кілька різних способів анімації об'єктів сцени. Найбільш поширеним методом є створення анімації шляхом визначення послідовності ключових кадрів. Під ключовими кадрами розуміються моменти часу, в яких спостерігаються будь-які події анімації, що відображають початок деяких перетворень об'єкта. Наприклад, на рис. 6 представлена умовна схема руху об'єкта по криволінійній траєкторії з відображенням ключових і проміжних позицій об'єкта. З кожним подією анімації пов'язаний свій ключ анімації, а тому кадри можна вважати ключовими, якщо в них створені ключі анімації. Дана технологія отримання анімації передбачає, що потрібно задати, як повинен виглядати об'єкт в тому чи іншому кадрі, тобто пов'язати з певним моментом часу подія анімації. А потім визначити дані кадри як ключові (keyframes), що призведе до створення для об'єкта ключів анімації, в яких будуть зафіксовані особливості його відображення в певні моменти часу. Крім ключових кадрів в анімації будуть присутні проміжні кадри (in-betweens), які формуються програмою автоматично і визначають зміна об'єкта між ключовими позиціями.
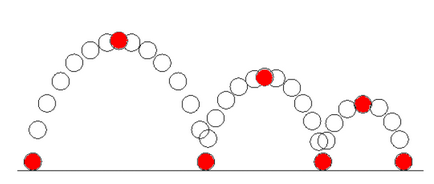
Мал. 6. Умовна схема переміщення об'єкта (позиції об'єкта, що відповідають ключовим кадрам, виділені червоним кольором)
Суть технології анімації на основі ключових кадрів полягає в тому, що потрібно створити ключі анімації для крайніх положень об'єкта (кожен ключ пов'язаний з певним моментом часу), надавши програмі можливість самостійно розрахувати стан об'єкта в проміжних положеннях. Розглянемо це на прикладі простої анімації зміни масштабу звичайної кулі: спочатку куля буде збільшуватися в розмірах до якоїсь максимальної величини, а потім так само плавно зменшуватися. Звернемо також увагу на особливості створення анімації в режимах автоматичної і ручної установки ключових кадрів.
Створення анімації в режимі автоматичної установки ключових кадрів
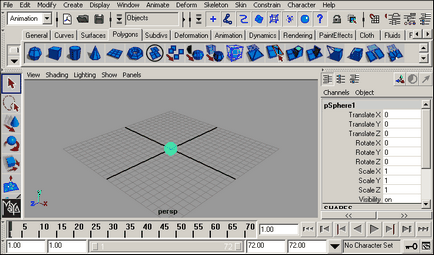
Мал. 7. Визначення діапазону анімації
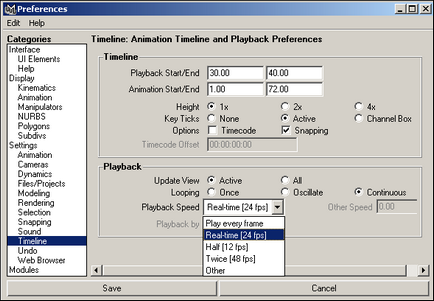
Мал. 8. Коригування частоти кадрів відтворення
Спробуємо в даному прикладі працювати в режимі автоматичної установки ключових кадрів, в якому будь-яка зміна параметрів об'єкта автоматично призводить до створення ключа анімації. Для активації даного режиму клацніть на кнопці Autokeyframe (Автоматична установка ключових кадрів), що знаходиться в правій частині слайдера RangeSlider. Виділіть шар і при необхідності перемістіть повзунок таймера анімації на перший кадр. Тепер потрібно вручну створити перший ключ анімації (без даної операції наступні ключові кадри не будуть створюватися автоматично) - для цього скористайтеся командою Animate => SetKey (Анімація => Створити ключ) або, що швидше, натисніть клавішу S. У результаті на першому кадрі слайдера TimeSlider з'явиться мітка у вигляді червоної вертикальної лінії, яка говорить про те, що ключ створений (рис. 9).
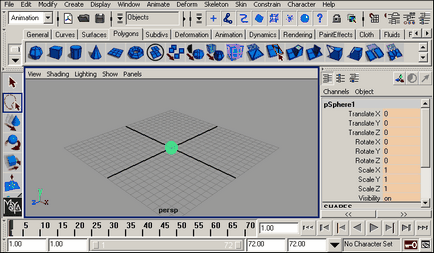
Мал. 9. Позначка першого ключа
Перетягніть повзунок слайдера TimeSlider вправо на 31 кадр - Під час перетягування стежте за тим, як у вікні CurrentTime (поточний кадр) змінюється номер поточного кадру, і в потрібний момент відпустіть кнопку миші. Збільште масштаб кулі, скориставшись інструментом ScaleTool. і ви побачите, що на слайдері часу з'явиться мітка другого ключа, який вручну вам вже створювати не довелося. Перемістіть повзунок TimeSlider на останній кадр і зменшите масштаб кулі до початкового, що можна зробити і безпосередньо у вікні ChannelBox. ввівши потрібні розміри. Натисніть на слайдері часу кнопку Play (Програти) або за допомогою комбінації клавіш Alt + V для того, щоб програти анімацію - зверніть увагу, що ця кнопка тут же перетвориться в StopAnimation (Зупинити анімацію). Вдосталь намилувавшись на створену анімацію, зупиніть її, клацнувши на кнопці StopAnimation або знову скориставшись комбінацією Alt + V.
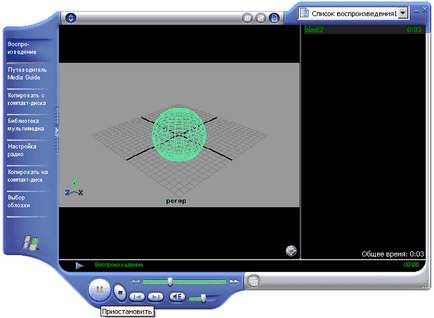
Мал. 10. Демонстрація анімації у вікні Windows-програвача
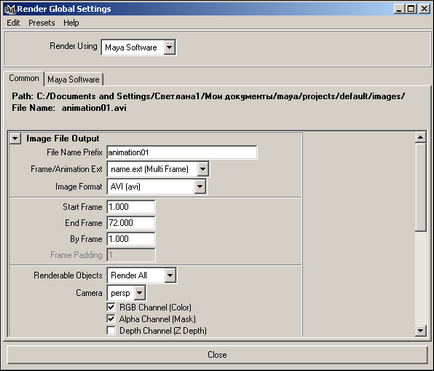
Мал. 11. Налаштування параметрів візуалізації
Зовсім недавно компанія Cougar представила нову серію блоків живлення для традиційних ПК - VTX, орієнтовану на користувачів з обмеженим бюджетом. У цьому огляді буде розглянута модель Cougar VTX600, яка завдяки своїм характеристикам буде однією з найбільш затребуваних в цій лінійці блоків живлення
На щорічному заході Capsaicin SIGGRAPH в Лос-Анджелесі компанія AMD зміцнила свої позиції на ринку ПК класу high-end з новими процесорами Ryzen Threadripper і GPU «Vega»
Для простого і зручного побудови мереж рядовими користувачами компанія ZyXEL випустила чергову версію свого Інтернет-центру для підключення до мереж 3G / 4G через USB-модем з точкою доступу Wi-Fi - ZyXEL Keenetic 4G III, який ми і розглянемо в цьому огляді
До своєї і так великій родині роутерів і маршрутизаторів фірма ASUS недавно додала дві вельми цікаві моделі: флагманську 4G-AC55U і більш просту 4G-N12. У даній статті буде розглянута флагманська модель ASUS 4G-AC55U
Молода, але амбіційна компанія KREZ на початку цього року випустила нову, оригінальну модель ноутбука KREZ Ninja (модель TM1102B32) під керуванням Windows 10. Оскільки цей комп'ютер має поворотний екран, він може служити універсальним рішенням - його можна з успіхом використовувати і для роботи, і для навчання, і для ігор
Якщо ви часто друкуєте фотографії та вже втомилися міняти картриджі в своєму принтері, зверніть увагу на МФУ Epson L850. Великий ресурс витратних матеріалів, чудова якість відбитків, найширший набір функціональних можливостей - ось лише деякі з переваг даної моделі