Перше знайомство з інтерфейсом Archi CAD

Сьогоднішній урок для тих, хто вперше відкрив програму ArchiCAD.
У цьому уроці ми подивимося на інтерфейс ArchiCAD і постараємося в ньому зорієнтуватися.
Урок писався в середовищі ArchiCAD 12. Що в даному випадку, в общем-то і не важливо, оскільки інтерфейси більш ранніх і більш пізніх версій програми не сильно відрізняються один від одного.
Отже, ArchiCAD вже встановлений на вашому комп'ютері, але поки не дуже зрозуміло, як до нього підступитися - зовні начебто дуже схоже на вже знайомі нам програми, але ...
Давайте розбиратися разом!
Запускаємо програму і ... Що ми бачимо?
Ось таке поле, як сторінка зошита в клітинку з полями:
Для збільшення клікнути по картинці
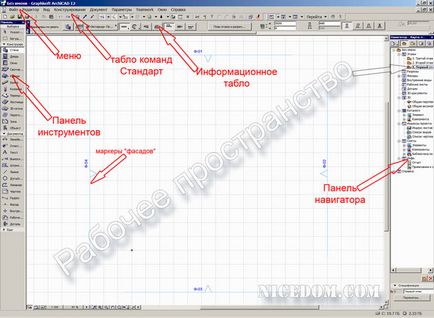
Придивімося до цієї «зошиті»!
У центрі екрана велике поле - Робочий простір. розкреслений конструкторської сіткою.
З усіх боків це поле оточене лінійками панелей. табло команд і інструментів.
Панелі та Табло настроюються. Їх можна закривати. «Діставати» -
пункт МЕНЮОкно. Табло команд або Панелі. вибір потрібних Табло або панелей,
переміщати в межах екрану (рис.2) -
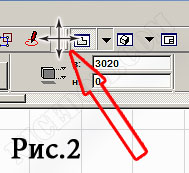
можна залишати в них тільки ті інструменти. команди і функції. які необхідні нам при проектуванні. Які саме, ви визначитеся самі в процесі роботи (це буде залежати від ваших завдань).
Зараз ви бачите на екрані розташування панелейСтандартного профілю. який встановлений в програмі за умовчанням.
Примітка:
Якщо ви випадково закрили потрібні панелі, відкрийте ваш «робочий профіль». і все табло-панелі повернуться на колишнє місце:
пункт МЕНЮПараметри. Довкілля. Довкілля. Профілі навколишнього середовища. у вікні праворуч виберіть ваш «робочий профіль» (в даному випадку - Стандартний профіль)
Тепер розглянемо компоненти нашої «зошити» детальніше:
Сині лінії з трикутничками по центру і написами Ф-01 ... 04 - маркери «фасадів» або видів.
Примітка:
Ті, хто не збирається займатися 3D-проектуванням. можуть сміливо вибрати маркери «фасадів» і видалити їх з Робочого простору. не звертаючи уваги на всілякі попередження програми.
Переміщатися по Робочому простору можна за допомогою захоплення мишкою:
натисніть на кнопку-коліщатко мишки, з'явиться маркер- «долонька», переміщайтеся в потрібне місце креслення і відпустіть кнопку-коліщатко.
Наблизитися / відсунутися можна, обертаючи то ж коліщатко мишки.
Тепер подивимося в лівий нижній кут Робочого простору Рис.3.
Тут розташовані кнопки масштабування-навігації. Думаю, що тут пояснювати особливо нічого.

2.МЕНЮ
Розташована в самому верхньому рядку екрана.
Скажу відразу - все (або майже все), що знаходиться в цьому рядку, можна винести на робочий стіл у вигляді піктограм табло команд.
Пробіжимося швиденько по пунктам Меню:
файл
Звідси ми відкриваємо і зберігаємо проекти, працюємо з файлами бібліотек, управляємо експортом - імпортом, друкуємо і виводимо на плоттери ... коротше - спілкуємося з «зовнішнім світом».
вид
З цього пункту меню встановлюються і регулюється все, що ми бачимо в вікнах програми: параметри виведення креслень на екран, параметри сітки (розміри осередків, колір фону і ліній сітки), управління позиціонуванням курсору і вид 3D елементів.
конструювання
У цей пункт меню зібрані команди по 3D конструювання.
Користувачам, юзающім АРХІКАД в 2D, це пункт меню взагалі не цікавий.
документ
Пункт містить всі команди, необхідні для документування проекту. Починаючи з перевірки правопису і закінчуючи версткою креслень в альбом (комплект) з подальшим переведенням комплекту в формат PDF.
параметри
Звідси можна управляти саааамимі різноманітними параметрами.
Звідси встановлюються реквізити елементів (всі можливі види ліній, штриховок, багатошарових конструкцій і матеріалів), звідси ж налаштовується інтерфейс програми і одиниці вимірювання в проекті.
Teamwork
Пункт меню для тих, хто працює в групових проектах.
Для «індивідуалів» це пункт меню не потрібен.
вікно
Працює так само, як і подібні пункти меню в інших програмах під Windows.
Тут відображаються всі відкриті в програмі вікна (в тому числі, вікна панелей і табло команд).
3. Нижче Меню розташовується ТАБЛО КОМАНД СТАНДАРТ.
Тут зібрані кнопки швидкого доступу до багатьох найбільш часто використовуваних функцій Меню (майже з усіх пунктів).
У тому ж рядку - Міні-навігатор (усічена версія Навігатора. Розташованого праворуч від Робочого простору)
4. Зліва ми бачимо ПАНЕЛЬ ІНСТРУМЕНТІВ.
На ній піктограмами зображені всі можливі інструменти програми, якими ми можемо користуватися при проектуванні:
- інструменти для 3D-проектування,
- інструменти для плоского або 2D-проектування,
- інструменти образмеріванія
- інструмент установки камер в сцені,
- сітка,
-інструмент розстановки джерел світла,
...
Зрозуміло, що не всі з них будуть постійно потрібні нам, а тому, при налаштуванні інтерфейсу. ви залишите собі тільки ті, які завжди повинні бути «під рукою».
5. Для установки параметрів інструментів існує панель ІНФОРМАЦІЙНЕ ТАБЛО.
Ми бачимо його нижче табло Стандарт. над самим Робочим простором.
Кожен з інструментів має якісь настроюються параметри.
Наприклад, стіна має висоту, товщину, початкову позначку висоти, матеріал, покриття .... і ще з дюжину різних змінних параметрів.
Або, скажімо, такий простий інструмент, як лінія. Вона може бути одиночної або пов'язаної з декількома іншими лініями в прямокутник, у неї може бути різний колір, товщина, шар ...
Саме в цьому табло ми маємо можливість налаштувати параметри потрібного нам інструменту.
6. У правій частині екрана знаходиться ПАНЕЛЬ НАВІГАТОРА.
Дуже потрібна і корисна панель! Вона дозволяє в пару кліків відкрити будь-яке вікно проекту.
В даному випадку ми знаходимося в вікні Робочого простору. визначеного даним відкритому зараз проект 1. Перший поверх.
Тепер, коли ми вже трохи орієнтуємося в інтерфейсі ArchiCAD, ми спробуємо навчитися користуватися ПАНЕЛЛЮ ІНСТРУМЕНТІВ. Це і буде темою нашого наступного уроку.


свіжі записи
управління
Двері з дерева на замовлення на www.filip-mebel.com.ua замовити у виробника в Харкові. Купити в Україні, низька ціна на leleka-textile.com Ковдри для готелів від виробника