Комп'ютерний вірус - це програма, яка може створювати свої копії (не обов'язково повністю збігаються з оригіналом) і впроваджувати їх у файли, системні області комп'ютера, обчислювальні мережі і т. Д. При цьому копії зберігають здатність подальшого поширення.

Малюнок 7. Схематичне представлення причин появи вірусів
Це вимагає від користувача персонального комп'ютера знань про природу вірусів, способи зараження вірусами і захисту від них.
В даний час відомо більше 5000 програмних вірусів
Існує кілька класифікацій, згідно з однією з них віруси можна проклассифицировать наступним чином:
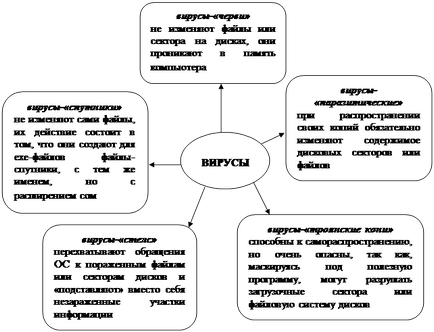
Малюнок 8. Одна з класифікацій вірусів
Заражений диск - це диск, в завантажувальному секторі якого знаходиться програма - вірус.
Заражена програма - це програма, яка містить впроваджену в неї програму-вірус.
Після запуску програми, що містить вірус, стає можливим зараження інших файлів.
Часто заражаються завантажувальні сектора диска і виконувані файли з розширенням:
При зараженні комп'ютера вірусом дуже важливо вчасно його виявити. У цьому нам можуть допомогти антивірусні програми [8], такі як: NOD32. DrWEB. Kaspersky і т.д.
Перевірка носія на наявність вірусів:
натискаємо п.к.м. по значку носія (диск, flash-носій і т.п.) → вибираємо антивірусну програму, встановлену на комп'ютері → здійснюємо перевірку, у разі виявлення вірусів лікуємо їх або видаляємо.

Для вирішення проблеми зберігання інформації на дисках з економією місця на дисках, необхідно скористатися програмами-архіваторами, наприклад, WinRAR. Ця програма дозволяє точно керувати процес архівації та стиснення інформації.
Запуск програми-архіватора WinRAR:
кнопка на панелі завдань → Всі програми → WinRAR
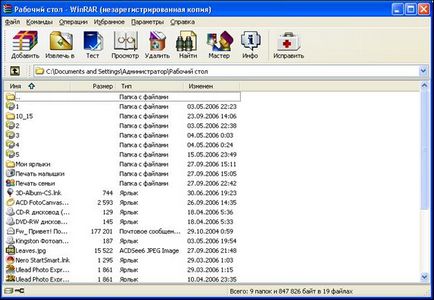
Оболонка програми-архіватора WinRAR має два основні режими:
ü режим управліннями файлами. при даному режимі у вікні WinRAR показується список файлів і папок в цій папці. Ви можете виділити ці файли і папки, як зазвичай в Windows. за допомогою миші або клавіатури, і зробити з виділеними файлами різні операції, наприклад, заархівувати їх або видалити. У цьому режимі також можна протестувати групу архівів і витягти з них файли;
Таблиця 8. Робота з архівами в програмі-архіватор WinRAR
Виділення файлів і папок
раніше розглянуті способи виділення об'єктів АБО Файл → Виділити все (Виділити групу) АБО клавішею Пропуск АБО за допомогою кнопок × (виділяються всі файли), Ë (Виділяються всі файли згідно введеного шаблону) і (знімається виділення)
ЗАВДАННЯ ДЛЯ ВИКОНАННЯ
Отримайте навик роботи з дисками. Освойте програми обслуговування дисків такі як: форматування, дефрагментації і перевірка диска на наявність помилок, виконавши наступне:
1) візьміть дискету 3,5 "ємністю 1,44 Мбайт і відформатуйте її;
2) скопіюйте на flash-носій кілька робочих об'єктів (папок, файлів, ярликів, додатків) з вашої папки;
4) перевірте поверхню flash-носія і інформацію, що міститься на ній, програмою ScanDisk. Отримайте підсумкову інформацію про сканування;
5) виконайте дефрагментацію flash-носія;
6) отримаєте інформацію про flash-носії [10];
7) вставте в дисковод дискету, отримаєте інформацію про неї, після чого всі з неї видаліть. Знову отримаєте інформацію про дискеті.
Продовжіть роботу по закріпленню навички роботи з операціями над файлової системою Windows і з пошуковою системою Windows. освойте роботу в програмі-архіватор WinRAR. виконавши наступне:
1) у вашій папці створіть папку з ім'ям «Arhiv». Після чого скопіюйте в цю папку кілька файлів з розширеннями txt. doc. bmp. Загальна кількість файлів має бути 15;
2) працюючи в програмі-архіватор WinRAR, створіть архівний файлс назвою «Arhiv№1». містить скопійовані файли з розширенням doc. Перед упаковкою файли виділіть за допомогою шаблону виділення;
3) працюючи в програмі-архіватор WinRAR, створіть архівний файл з назвою «Arhiv№2». містить скопійовані файли з розширенням txt. Перед упаковкою виділіть дані об'єкти за допомогою шаблону виділення, встановіть пароль, а потім упакуйте;
4) додайте відсутні файли bmp в створений архів «Arhiv№1». Перед упаковкою файли виділіть за допомогою шаблону виділення;
6) працюючи в програмі-архіватор WinRAR. видаліть з архіву «Arhiv№1» кілька файлів;
7) створіть саморозпаковується для вашої папки;
9) видаліть знайдені файли з розширеннями txt. doc, bmp в папці «Arhiv»;
10) працюючи в програмі Провідник. витягти файли з вашого архіву «Arhiv№1» до новоствореної вкладену підпапку «Extra» впапке «Arhiv». Після чого видаліть витягнуті файли з папки «Extra»;
11) працюючи в програмі-архіватор WinRAR. витягти файли з вашого архіву «Arhiv№1» в папку «Extra»;
13) працюючи в програмі-архіватор WinRAR, витягніть файли без підтвердження з вашого архіву «Arhiv№2»;
14) знайдіть за допомогою довідкової системи архиватора WinRAR відповідь на питання «Як витягти файли?». Відповідь скопіюйте і помістіть в текстовий документ Витяг .txt, попередньо створений в папці «Arhiv»;
15) працюючи в програмі Провідник. знайдіть на диску 15 файлів з розширенням bmp і упакуйте їх в багатотомний архів з ім'ям «Arhiv№3», так щоб частини томи могли поміститися на дискетах;
16) залиште перший том створеного багатотомного архіву, а інші видаліть;
18) відновите залишилися томи архіву «Arhiv№3» і розпакуйте повністю багатотомний архів «Arhiv№3»;
19) вийдіть з програми-архіватора WinRAR.
Навчіться бачити віруси самостійно, виконавши наступне:
1) скільки вірусів зображено на малюнку 10. Чому ви так вирішили?
2) які види вірусів були знайдені в ході перевірки flash-носія антивірусною програмою NOD32 на малюнку 9. Які дії вони надають? Які файли заразили віруси, які розширення у цих файлів?
3) Дайте відповідь на питання: «Чи є шанс у студента, який перевіряв свій flash-носій на віруси, продемонструвати виконану домашню роботу з інформатики?». Відповідь свій поясніть.
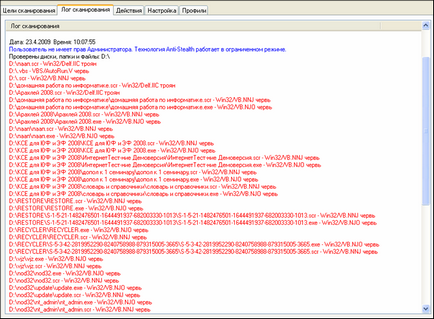
Малюнок 9. Приклад частині вікна антивірусної програми NOD32 в момент перевірки flash-носія на віруси
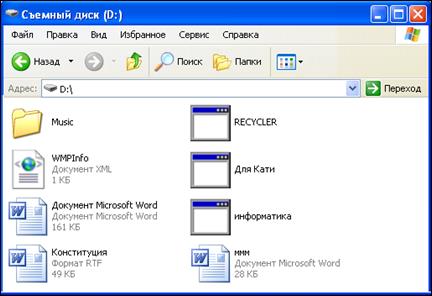
Малюнок 10. Приклад вікна «Зйомна диск (D :)»
Навчіться перевіряти свій flash-носій (комп'ютер) на наявність вірусів, продовжите роботу з виявлення вірусів в ручну, виконавши наступне:
1) перевірте ваш flash-носій на наявність вірусу. У разі виявлення вірусу Не використовуйте власні заходів щодо його видалення (лікування). Відкрийте свій flash-носій і скажіть, бачите ви чи ні віруси, якщо бачите те, проговорите які файли були заражені. Який вид вірусу міг це зробити?
2) якщо в Windows немає настройки, щоб відображались приховані файли і папки, то зробіть так, щоб вони відображалися. Чи бачите ви якісь інші віруси, якщо бачите, то які?
3) якщо віруси були виявлені, то перевірте ваш flash-носій знову, тільки на цей раз позбавте свій носій від вірусів;
4) поновіть вашу (домашню) версію антивірусної програми;
5) перевірте свій комп'ютер (домашній) на віруси.
1) Що таке форматування? Як запускається програма форматування диска?
2) Що таке перевірка диска? Як запускається програма перевірки диска?
3) Що таке дефрагментація? Як запускається програма дефрагментації диска?
4) Поняття «вірус». Причини появи вірусів.
5) Класифікація вірусів.
6) Що значить заражений диск, заражена програма? Файли з якими розширеннями найчастіше заражаються.
7) Програма-архіватор WinRAR. Які існують способи її запуску?
8) Які види архівів ви знаєте?
9) Які існують способи створення архіву?
10) Які існують способи вилучення архіву?
11) Основні клавіші (поєднання клавіш) і їх функції при роботі в програмі-архіватор WinRAR.
[1] п.к.м. - це клацання правою клавішею миші.
[2] л.к.м. - це клацання лівою клавішею миші
[3] Якщо на панелі інструментів немає кнопок. і. то необхідно цю панель налаштувати, для цього необхідно виконати команду Вид → Панель інструментів → Налаштувати ...
[4] Для установки режиму «Не показувати приховані файли і папки» необхідно виконати команду Сервіс → Властивості папки ... → на вкладці Вид встановіть прапорець навпроти поля Чи не показувати приховані файли і папки.
[5] Для збереження файлу необхідно виконати команду Файл → Зберегти.
[6] Для установки атрибута файлу необхідно виконати команду п.к.м. на файлі → Властивості → на вкладці Загальні встановіть прапорець навпроти поля Тільки читання.
[7] Увага! Форматування призводить до повного знищення всіх даних на носії інформації.
[8] Увага. Після встановлення антивірусної програми слід постійно ОНОВЛЮВАТИ її версію.
[9] Якщо потрібно створити архів, що саморозпаковується, то необхідно вибрати в параметрах архівації Створити SFX - архів. Якщо потрібно створити архів, розбитий на томи, то вибираємо Розбити на томи розміром (в байтах) і вибираємо потрібний розмір.
[10] Для отримання інформації про флешці необхідно натиснути п.к.м. на значку флешці в папці «Мій комп'ютер» → Властивості → Загальні.