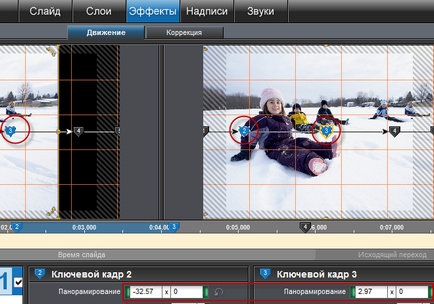Короткий огляд
При роботі з ключовими кадрами в ProShow Producer біля кожного параметра руху ви можете помітити зелені, сині і сірі «вогники». Це індикатори автоматичних і ручних параметрів руху. Хоч вони і прості в описі, але в той же час це опис допоможе вам зрозуміти, як ці параметри впливають на слайди і для чого вони потрібні.
Синій - ручний режим параметра, зелений - автоматичний.
Визначення ручного та автоматичного режиму
Почнемо з визначення. Якщо параметр руху налаштований на ручний режим (синій колір), то Producer використовує ваші настройки для цього ключового кадру. Якщо параметр руху налаштований на автоматичний режим (зелений колір), то Producer автоматично обчислює цей параметр, оскільки ви не встановили для нього нічого конкретного.
Пам'ятайте: ключовий кадр - це просто точка в часі при відтворенні слайд. Це означає, що якщо для ключового кадру встановлений який-небудь конкретний параметр (наприклад, обертання), то Producer автоматично переключиться в ручний режим для параметра обертання, тому що ви самі змінили його.
Створення ефекту з використанням автоматичного і ручного режиму
Найпростіший спосіб зрозуміти, як працюють автоматичний і ручний режим - це створити ефект, який демонструє обидва режими.
- Створіть нову презентацію в Producer і додайте зображення в слайд.
- Виконайте подвійне клацання по слайду для відкриття вікна параметрів слайда і перейдіть на сторінку «Рух».
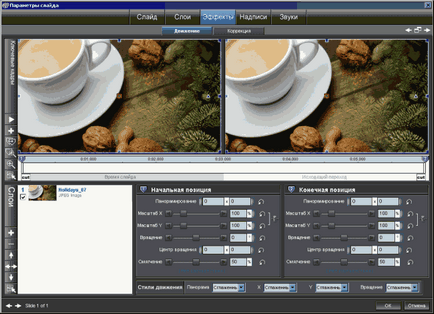
Це стандартний зовнішній вигляд сторінки «Рух». Зверніть увагу на те, що є два ключових кадру, початкова і кінцева позиція, і що обидві позиції знаходяться в даний час в ручному режимі. Примітка: в четвертій версії Producer сірий колір вогників вказує на те, що ключові кадри мають конкретні параметри початкової і кінцевої позиції, тобто, фактично автоматичний режим в таких випадках неможливий - є тільки ручний.
Обидва з цих ключових кадрів знаходяться в ручному режимі, тому що вони мають конкретні параметри початкової і кінцевої позиції. Рух слайда почнеться з певною позиції, позначеної в початковій позиції, і завершиться в конкретної позиції, позначеної в кінцевій позиції. Поки ці параметри не коригуються Producer'ом, тому вони зараз знаходяться в ручному режимі.
Нам необхідно налаштувати деякий рух, щоб побачити наслідки ручної і автоматичної настройки.
Зверніть увагу на те, що тепер у вас є ключовою кадр 2, і він виділений. Параметри руху для ключового кадру 2 зараз встановлені в автоматичний режим.
Чому параметри руху для ключового кадру 2 встановлені в автоматичний режим? Це пояснюється тим, що, знову ж таки, ключові кадри складають лише точку в часі. Ви додали ще один ключовий кадр, але ви поки ще не вказали жодних конкретних параметрів для цього ключового кадру. Також Producer знає про те, що початкова і кінцева позиції ключових кадрів кадр 1 і 3 знаходяться в строго певних місцях, але ключовий кадр 2 не має конкретних параметрів, і тому Producer автоматично обчислює початкову і кінцеву позицію для нього.
Давайте зробимо ще одне остання зміна, щоб показати, як в ручному режимі змінюється спосіб обробки руху.
- Переконайтеся в тому, що обрані ключові кадри 1 і 2, як це видно на зображенні вище. Перетягніть шар в ключовому кадрі 2 вгору слайда.
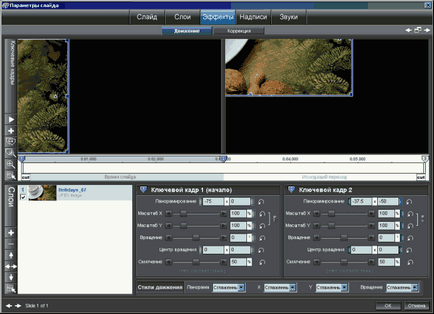
Перетягуючи шар в верхню частину слайда ключового кадру 2, ви змінили значення панорамування на ручний режим.
резюме
Таким чином, ключовий кадр - це точка в часі, яка буде в автоматичному режимі, якщо ви не зробите конкретних змін в параметрах ключового кадру. А якщо ви зміните будь-якої параметр, то він переключиться в ручний режим, відображаючи те, що ручне встановлення будь-якої параметр, будь то рух, ефект, або будь-яка інша опція, яку можна використовувати з ключовими кадрами.
Як зазначалося раніше, в основному вам не доведеться змінювати режими роботи ключових кадрів. Producer прекрасно робить цю роботу за вас. Але зате тепер ви розумієте, для чого потрібні ці кольори і як вони впливають на слайди.
краще заздалегідь, заради спокійної роботи, поміняти все зеленеькіе кольору ні синенькі, тому що постійно йде автоматичну зміну значень навіть в тих кк, з якими я не працював
Він радить вести записи для кожної пари кк.