
Продовжуємо серію уроків по Reality 4. У цьому уроці ми розберемо основні параметри Lux Render. Перш ніж почати, створіть сцену для Реальності 4 приблизно, як в попередньому уроці. Потім відкрийте плагін Reality і в ньому натисніть кнопку Render Frame. Плагін почне відправляти настройки в Lux Render, а потім запустить його.
Перше що ми бачимо, це пусте неактивне вікно Lux Rendera. Почекайте трохи поки Lux завантажить всі файли текстур і геометрії і почне роботу. Як тільки це станеться ви побачите наступне:
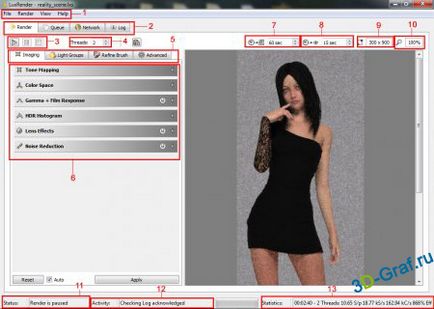
Далі коротко по кожному пункту:
1) Меню Lux Rendera. Збереження і завантаження файлів, вид, допомога. Про файлах поговоримо трохи пізніше.
2) Основні вкладки Lux. Нас тут цікавить найбільше вкладка рендер.
3) Тут все просто. Рендер, пауза і стоп. Не раджу натискати на стоп під час рендеринга. Продовжити вже не зможете.
4) Кількість потоків. Такий же параметр є і в налаштування плагіна. Про нього я писав в попередньому уроці. коли описував розділ Renderer.
5) Навігаційні вкладки за основними параметрами. Imaging - все що стосується зображення. Light Groups - налаштування світла. В основному його яскравість. Refine Brush - дуже цікава вкладка. Дозволяє задати пріоритет рендеринга в певній частині зображення. Про неї трохи пізніше. Advanced - властивості поточного редеринга.
6) Налаштування з основного параметра Imaging. Виберіть можна розгорнути або згорнути, а також відключити і включити. Їх ви будете використовувати дуже часто.
7) Інтервал в секундах між перезапису і збереженнями прогресу рендеру і самого зображення.
8) Оновлення зображення в вікні Lux Renderа.
9) Реальна роздільна здатність зберігається зображення.
10) Збільшення або зменшення зображення у вікні Renderа. Чи не впливає на реальний дозвіл.
11) Поточний статус рендеру. В даному випадки показує, що рендер поставлений на паузу.
12) Показує, що рендер робить в даний момент. У даній ситуації він щось записав у балках Lux Render.
13) Статистика. Показує скільки часу пройшло зі старту, кількість потоків, скільки обробив пікселів (воно ж якість), швидкість рендера і ефективність.
І так. Тепер найцікавіше!
Почну я з основного параметра Imaging. Перша вкладка, яка найбільш тут цікава це Tone Mapping. Якщо ви в плагіні Reality в розділі Camera не змінювали не якихось параметрів, то за замовчуванням напроти пункту Kernel повинні побачити Auto Liner. Auto Liner означає автоматичну настройку камери. Як видно на 1 скріншоті, зображення виглядає блякло. Але зараз ми це виправимо!
Натиснемо на Auto Liner і з меню, що випадає виберемо Liner. Як тільки ми це зробимо то побачимо наступне:
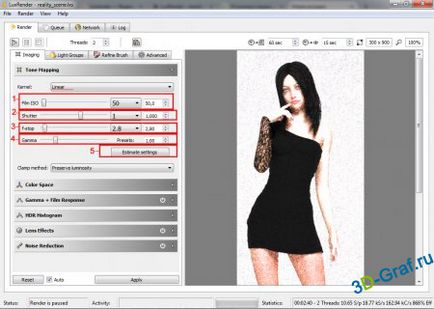
У тих, хто користується зеркалкой проблем з цими параметрами не буде. Для всіх же інших я трохи поясню, що вони означають. Рекомендую поекспериментувати з ними, щоб зрозуміти які краще параметри використовувати. Так само не зайвим буде почитати про дзеркальні фотоапарати.
1) Film ISO - світлочутливість. Чим вище цей параметр, тим більш чутливим камера до світла, але також і збільшується величина шуму. Для цього зображення я виберу параметр 200.
2) Shutter - витримка. Визначає який час світло потраплятиме в об'єктив камери перед тим як відбудеться знімок. Вимірюється в секундах і долях секунди. Чим вище це значення, тим світліше буде ваше зображення. Я поставлю параметр 1/2.
3) F-Stop - діафрагма. Відповідає за величину отвору в камері. Чим вище це значення, тим менше світла потрапляє в об'єктив, а значить і зображення стає темніше. Я виберу значення 5.6
4) Gamma - Параметр відповідає за загальну насиченість світла. Чим він більший, тим блідіше колір зображення. Міняти на свій розсуд. Я залишу по дефолту 1,00
5) Estimate settings - кнопка при натисканні на яку, ставить ті ж параметри що і в Auto Liner. Її краще не натискати, якщо редагуєте все вручну як я.
Перші три параметри нерозривно пов'язані між собою. При зміні одного, швидше за все доведеться міняти і інші для створення фотореалістичного зображення. Ось що в результаті у мене вийшло:

Перейдемо до іншого параметру Color Space. Простими словами - це зміна палітри кольору у зображення. Його використання не обов'язково, але в деяких випадках може знадобиться. Покажу невеликий приклад:

Я змінив 1 параметр в вкладці RGB. Змінив значення 0,630 на 0,229 і отримав щось схоже на чорно білу фотографію. Кому цікаво можуть погратися з цими параметрами. Я ж поверну колишнє значення 0,630.
Наступний цікавий параметр це Gamma + Film Response. Параметр відповідає за плівку. Да да, як у справжньому фотоапараті ми можемо одним кліком миші змінювати тип плівки у камери. Для цього потрібно поставити галочку поруч з Active. а нижче, під Film Response вибрати відповідну плівку. Особисто мені подобаються Advantix 200. Agfacolor Vista 100 або 200. До речі цифри у плівок по-хорошому повинні збігатися з параметром ISO в Liner. Якщо я нічого не плутаю, то цифри в кінці назви плівки означають її світлочутливість. Кому цікаво про плівки, раджу почитати блоги про дзеркалки. Там більш детально описані різні плівки і коли яку найкраще застосовувати. Собі я поставив Agfacolor Vista 100. В результаті у мене вийшло:
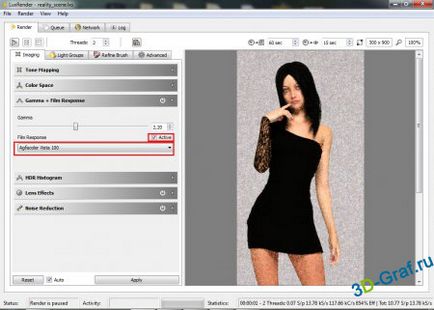
Наступні настройки я опишу коротко.
HDR Histogram - це якась статистика. Точно не знаю, що це таке, тому якщо хто в курсі відпишіть.
Lens Effects - набір різних фільтрів розмиття. Застосовувати на свій розсуд. Я не дуже люблю розмиті зображення, тому не використовую цей параметр.
Noise Reduction - опція, яка по ідеї повинна прибирати шуми. Але на ділі працює вона як звичайне згладжування причому не найкраще. Не раджу використовувати її.
На цьому з основною вкладкою Imaging закінчимо і перейдемо до ще однієї цікавої вкладці під назвою Refine Brush. Власне, імба опція здатна ставити високий пріоритет рендеру окремих ділянок зображення. Щоб використовувати її, необхідно переключитися на вкладку Refine Brush. Тепер справа ми бачимо наше зображення з пензлем, а зліва настройки для цієї кисті. Я спеціально поставив рендер на паузу і залишив побільше шуму, щоб ви зрозуміли, як працює цей інструмент. На скріншоті нижче я вже зафарбував дівчину, а фон залишив як є:
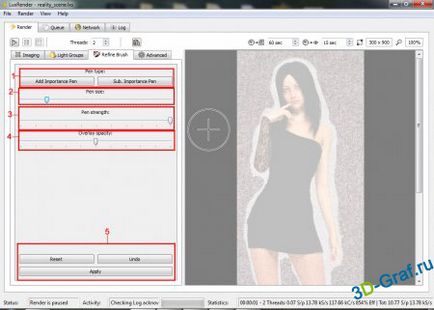
І так швидко за параметрами:
1) Add Importance Pen - Кисть додавання. Простими словами та, що фарбує. Варто за замовчуванням. Sub. Importance Pen - Кисть віднімання. Працює як ластик в фотошопі, тобто стирає непотрібне.
2) Pen size - Розмір кисті. Чим вище параметр, тим більше стає кисть.
3) Pen strength - натиск кисті. Рекомендую ставити по максимуму інакше замучить водити по зображенню.
4) Overlay opacity - прозорість закрашиваемой області. Якщо поставити по максимуму, буде зафарбовувати білим непрозорим кольором. Впливає тільки на візуальне оформлення.
5) Після того як зафарбували потрібну область натисніть Appy. щоб застосувати зміни. Reset щоб очистити все зображення від кисті. Undo - крок назад.
Використовувати цей чудо інструмент можна прямо в процесі рендеринга. Ставити на паузу не обов'язково.
Тепер я розповім про те, як зберігати і продовжувати рендер. Припустимо ви почали рендерить зображення і через якийсь час вам потрібно вимкнути комп'ютер, а якість картинки вас не влаштовує. Не біда, можна повернутися до Рендер пізніше. Для цього потрібно натиснути на паузу (обов'язково на паузу. Нема на стоп) і в меню Lux Rendera у вкладці File вибрати Save FLM. Так як рендер сам зберігає файли (по дефолту кожну хвилину) то він запропонує замінити вже існуючий файл FLM.
Щоб продовжити рендер з місця де ви зупинилися, потрібно запустити Lux Render вручну (з робочого столу, наприклад) і в тій же вкладці File вибрати Resume FLM. Чи не Open і не Load FLM, а саме Resume FLM. У вікні, вибрати файл "назва вашої сцени" .lsx. Після цього відкриється ще одне вікно в ньому вам потрібно вибрати файл "назва вашої сцени" .flm. Після цього Lux завантажить вашу сцену і продовжить обробляти зображення.
Внизу ви можете помітити такі параметри:
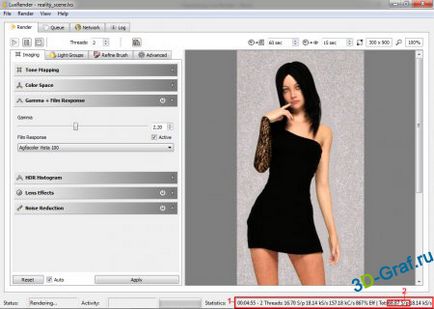
1) Теж що і в пункті 13 на початку цього уроку.
2) Додалася рядок Tot. Чи означає скільки всього оброблено разом з минулим запуском.
А ось що вийшло у мене на 390 S / p:

Наступний урок - Reality 4 - Матеріали. параметр Glossy
Предедущіх урок - Основні параметри плагіна Reality 4