Здрастуйте дорогі друзі, відвідувачі мого блогу! В одній зі статей зі створення сайту на Joomla ми розглянули установку даної cms на локальний сервер. А що ж далі? У даній статті (нарешті то руки дійшли) я б хотів розповісти трохи про панелі управління Joomla 2.5, а також як русифікувати адмінку і фронтальну частину сайту.
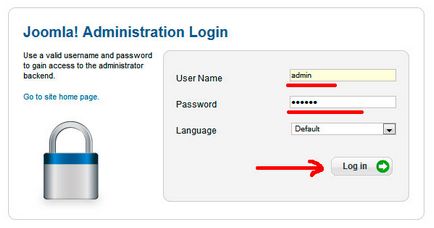
Переклад Joomla 2.5 на російську мову
Насамперед, для подальшої комфортної роботи ми переведемо Joomla 2.5 на російську мову. В установку російської локалізації можна потрапити двома способами: головне меню «Extensions» -> Extension Manager -> Install languages або, головне меню «Extensions» -> Language Manager -> Install Language (синя кнопочка в правому верхньому куті). В принципі, як ви потрапите в установник мов різниці абсолютно ніякої немає.
Важливо! Для установки російської локалізації через вбудований установник Joomla ви повинні бути підключені до інтернету. Інакше нічого не вийде.
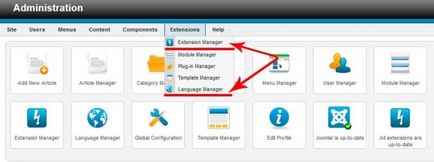
У менеджері мов перед нами відкриється список доступних мов. Щоб швидко знайти російський введіть в поле «Filtr» слово «Russian» і натисніть кнопочку «Search» і
нам відфільтруєтся російську мову. Після цього відзнач його галочкою і натисніть по жовтій кнопці в правому верхньому куті «Install». Більш наочно можете подивитися на скрині нижче.
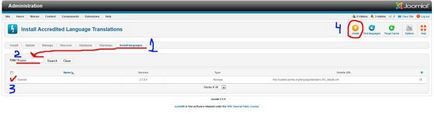
Якщо у вас з якихось причин відразу не відобразився список мов в установнику, то спробуйте спочатку очистити кeш, натиснувши на кнопочку «Purge Cashe» в правому верхньому кутку. Потім після це тиснете на кнопочку «Find languages» (все в тому ж правому верхньому куті). Але зазвичай проблем не повинно бути.
Після успішної установки отримаємо ось такий напис - «Installing Russian was successful».
Так, мова ми встановили, тепер необхідно включити його за замовчуванням для всього сайту. Слід зазначити, призначення мови основного сайту і панелі управління робиться окремо. Щоб перемкнути мову йдемо в меню «Extensions» -> «Language Manager» і відразу в першій вкладочку «Installed - Site» бачимо дві мови: English (United Kingdom) і Russian. Вкладка «Installed - Site» означає мову інтерфейсу основного сайту. В даному випадку за замовчуванням у нас виставлено англійська, про що свідчить помаранчева зірочка в стовпці «Default». Щоб переключити на російську тиснемо по зірочці в рядку «Russian» або відзначте російську мову радіо перемикачем і натисніть помаранчеву зірочку в правому верхньому куті. Обидва варіанти ідентичні.
Тепер те ж саме необхідно зробити і для адмін панелі. Перемикається на «Installed - Administrator» і також вибираємо російська за замовчуванням. Після того як виберіть російський для панелі управління ви відразу помітите, що повністю весь інтерфейс перевівся на російську мову.
Після вибору мов - сайту і панелі управління нам в обох випадках вдасться наступне повідомлення:
«Default Language Saved. This does not affect users that have chosen a specific language on their profile or on the login page.
Warning! When using the multilanguage functionality (i.e. when the plugin System - Languagefilter is enabled) the Site Default Language has to also be a published Content language. »
Це означає, що мова обраний за замовчуванням, але це ніяк не вплине на користувачів, у кого в профілі встановлений за замовчуванням мову, відмінний від російського. Також, при використанні багатомовного функціоналу необхідно створити ще й мову контенту, для встановленого мови.
Щоб створити мову контенту для російського, в даному випадку, перемикається на вкладку «Мови контенту» все в тому ж менеджері мов. Тут в списку бачимо тільки «English (UK)». Щоб створити російський тиснемо по помаранчевій кнопці «Створити». Відкриється форма додавання мови контенту, в якій існують такі поля:
Тема - вводимо назву мови, яке буде відображати в списку мов, наприклад, Російська
Тема на «Рідному» мовою - тут вводимо заголовок саме на мові створюваного контенту, наприклад, для російського це буде - Русский
Префікс зображення - це поле необхідно, якщо включаємо «Зображення прапорів». Даним полем ми додаємо ім'я файлу іконці прапору. Наприклад, якщо оберемо - ru, то іконка прапора повинна бути названа ім'ям - ru.gif. Зображення прапорів застосовуються як в адмінці, так і у фронтенді для перемикання мов. Про багатомовності Joomla поговоримо в іншій статті, тут же просто коротко поясню для чого необхідно дане поле.
Тег мови - в даному полі вказуємо тег мови. Для російського вказуємо - ru-RU. Даний префікс повинен точно збігатися з встановленим мовою або з встановлюваним. Якщо бути точніше - імена файлів російської локалізації (для прикладу) мають префікс ru-RU, наприклад, файл - ru-RU.com_content.ini. Тобто бачимо, що початковий префікс файлу збігається з нашим тегом мови.
Доступ - тут вказується рівень доступу до даної мови контенту. Просто вибираємо групу користувачів зі списку, якій призначені ті чи інші права.
Опис - вводимо короткий опис. В принципі, це не обов'язково.
При наведенні на текст поля вискакує підказка, так що ви можете почитати, якщо щось не зрозуміли.
Поля, відмічені *, обов'язкові для заповнення.
Заповнена форма у вас повинна виглядати приблизно так.
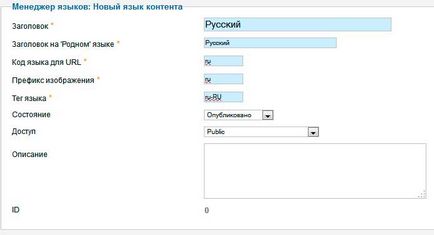
Ну ось з мовами ми розібралися, тепер можна пройтися по основних розділів панелі управління. Давайте повернемося на головну сторінку панелі управління і саме з неї і почнемо нашу подорож по адмінці. Для цього натисніть на лінк «Панель управління» у верхньому лівому кутку.
Панель швидкого доступу на головній сторінці
Зайшовши на головну сторінку, нам відразу кидаються в очі іконки швидкого доступу - 1. Також крім них є системне меню - 2, панель статистики матеріалів -3 і панель статусу - 4 (див. Скрін нижче).
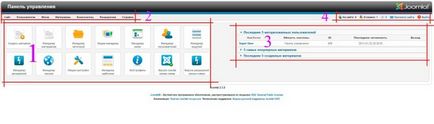
Тепер я б хотів повернутися до іконок швидкого доступу і розібрати кожну з них. Як я вже говорив, вони дублюються з основним системним меню. Походу розбору я буду говорити в якому з пунктів системного меню дана іконка дублюється.
Читайте також: Сторінка 404 в Joomla 3. Як створити сторінку 404-ої помилки засобами Joomla?
Перша іконка «Додати матеріал» служить для додавання нового матеріалу на сайт. Це дубль системного меню Матеріали -> Менеджер матеріалів -> Створити матеріал. Тобто щоб створити матеріал, перебуваючи на головній сторінці панелі управління і не виконуючи зайвих дій, ми тиснемо по даній кнопочки, після чого нам відкриється форма додавання нового матеріалу.
Менеджер меню - список всіх створених меню на сайті. В даний пункт можна потрапити також через системне меню Меню -> Менеджер меню.
Наступна іконка «Менеджер користувачів» - відкриває список всіх зареєстрованих користувачів на сайті. Дана кнопка дублює пункт меню Користувачі -> Менеджер користувачів.
Менеджер модулів - відображає список, всіх створених модулів на сайті. Модуль - це певний блок, який може виводити ту чи іншу інформацію в спеціальних модульних позиціях шаблону. У кожного шаблону визначені свої модульні позиції.
Менеджер розширень - при натисканні цієї кнопки відкривається панель управління розширеннями. Тут можна встановити нове розширення, управляти існуючими, пошук розширень (ні, не в інтернеті, а вже завантажені на сайт, але не встановлені), перевіряти структуру таблиць бази даних, встановлювати мовні пакети. Також тут нам доступний такий пункт, як «Оновлення» - пошук нових версій, як самої cms Joomla, так і встановлених розширень. В даний розділ можна також перейти - системне меню Розширення -> Менеджер розширень.
Йдемо далі, «Менеджер мов». У менеджері мов ми можемо управляти встановленими мовними пакетами. Якщо в попередньому пункті нам був доступний пункт установка мов пакетів, то на цьому етапі ми можемо встановити за замовчуванням будь-який з встановлених (втім, цей крок ми вже торкнулися, коли русифікували сайт).
Наступна кнопка - це кнопка перевірка версій cms Joomla. Це свого роду кнопка-індикатор, яка подає сигнал, коли виходить черговий реліз безпеки. Якщо ж оновлень немає, то на іконці з'являється позначка у вигляді зеленої галочки і висвічується напис - «Версія Joomla найновіша». Даний компонент оновлень також доступний через системне меню - Компоненти -> Оновлення Joomla.
Ну ось, власне і все. На цьому я завершую цю статтю. Всім вдалого сайтобудування!