Пропонуємо увазі наших читачів - ІТ-адміністраторів і технічних фахівців статтю. з якої ви зможете дізнатися, як налаштовувати параметри небажаної пошти в Outlook для всієї організації і як розгорнути три настроюються списку фільтрів небажаної пошти.
Навіть якщо ви не налаштували і не розгорнули файли налаштованих фільтрів небажаної пошти, Outlook автоматично захищає ваших користувачів від вхідної небажаної пошти та спаму за допомогою вбудованого власного фільтра, протидіє фішингу, автоматичної завантаженні веб-маяків і загроз злому.
Захист від фішингу
Захист від автоматичного завантаження
Списки фільтрів небажаної пошти, які ви можете створювати і розгортати:
Типи облікових записів електронної пошти, підтримувані фільтром небажаної пошти
Ви можете використовувати списки фільтрів небажаної пошти з наступними типами облікових записів електронної пошти:
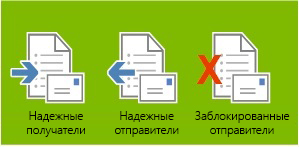
Наступні облікові записи не підтримують списки фільтрів небажаної пошти Outlook:
- облікові записи Exchange в мережевому режимі;
- незалежні постачальники MAPI.
Створення списків фільтрів небажаної пошти за замовчуванням
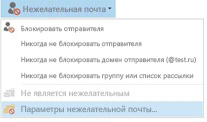
Тепер у вас є файли фільтра небажаної пошти за замовчуванням, які ви можете налаштувати і розгорнути.
Налаштування параметрів небажаної пошти і збереження змін у файлі фільтра небажаної пошти
Ви можете налаштувати параметри небажаної пошти за допомогою групової політики або центру розгортання Office. Вибирайте спосіб залежно від того, чи хочете ви дозволити користувачам додавати елементи в створені вами списки фільтрів, і, якщо це так, чи потрібно зберігати їх зміни після перезапуску Outlook або отримання від вас оновленого списку фільтрів небажаної пошти.
Дерево прийняття рішень про вибір засоби настройки небажаної пошти. Використовувати центр розгортання Office або групову політику?
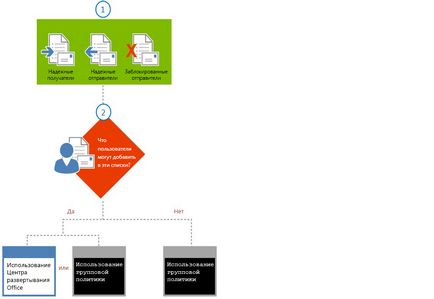
Якщо ви хочете, щоб користувачі могли налаштовувати свої файли фільтра і зберігати ці настройки, вимкніть параметр "Перезаписувати або додавати список імпорту небажаної пошти", використовуючи центр розгортання Office або групову політику. Якщо ви хочете завжди перезаписувати настройки користувачів, використовуйте групову політику і включіть параметр "Перезаписувати або додавати список імпорту небажаної пошти".
Дозвіл налаштування файлів фільтрів користувачами, використовуючи центр розгортання Office
- Використання центру розгортання Office для настройки файлів фільтра небажаної пошти для користувачів.
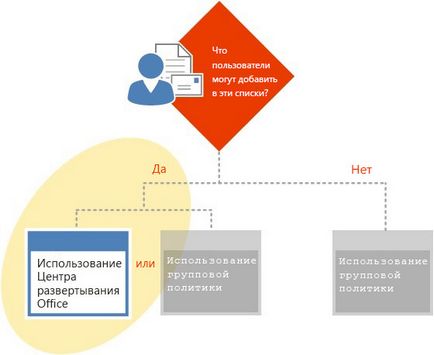
Скопіюйте три щойно створених файлу фільтра небажаної пошти в мережеву загальну папку.
Щоб зберігати зміни користувачів в існуючому фільтрі небажаної пошти після перезапуску Outlook користувачем і розгортання нових списків фільтра електронної пошти двічі клацніть Перезаписувати або додавати список імпорту небажаної пошти. а потім натисніть Включено> ОК.
Блокування налаштувань файлу фільтра (всі внесені користувачами зміни будуть завжди перезаписуватися в новому сеансі Outlook) за допомогою групової політики
- За допомогою групової політики налаштуйте файли фільтра небажаної пошти для користувачів.
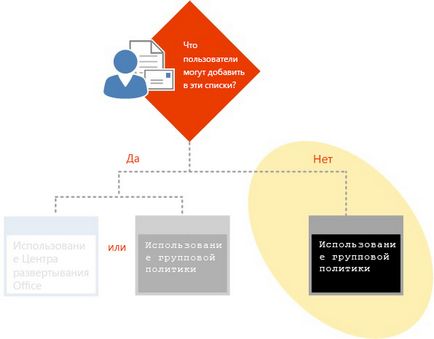
Налаштування автоматичного завантаження малюнків і захист від веб-маяків
Запобігання автоматичного завантаження вмісту Інтернету за допомогою групової політики
Дозвіл автоматичного завантаження вмісту Інтернету за допомогою центру розгортання Office
Деякі міркування для користувачів
Зміни профілю Outlook. Якщо користувач налаштував свої списки фільтрів небажаної пошти, а потім вирішив змінити свій профіль Outlook, такі настройки будуть втрачені. Щоб зберегти їх, користувачам необхідно спочатку зберегти (експортувати) свої налаштовані файли, змінити профіль, а потім імпортувати файли фільтра небажаної пошти назад в Outlook.