(Переклад) Крім стандартних двигунів рендеру, що йдуть з 3ds Max, доступні кілька додаткових рендерер. З усіх побічних рендерер на ринку, проте, свою найбільшу популярність знову і знову доводить VRay. У цьому уроці ви познайомитеся з освітленням і рендерингом вуличної сцени з VRay в 3DS Max.
Цей урок проведе вас через процес перетворення закінченою моделі з її звичайного зовнішнього вигляду до правильно налаштованого і реалістично освітленого готового результату. Ви дізнаєтеся про найпростіших настройках V-Ray, які завжди обов'язково повинні бути зроблені для кожної сцени, як використовувати коректний по гамі робочий процес, як налаштувати освітлення та глобальне випромінювання, і як оптимізувати ці настройки. Примітка: Цей урок призначений як вступний для тих, хто знайомий з основами рендеринга в 3DS Max, і хоче використовувати V-Ray в правильному робочому процесі. Він не навчить вас, як моделювати сцену, показану на малюнках, так як це не є нашою метою.
Ескіз готового результату

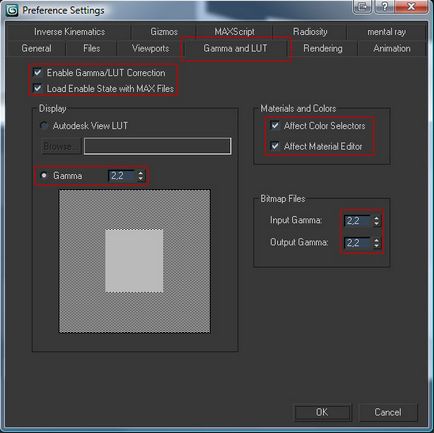
Потім ідіть в "Rendering"> "Render Setup" (F10 на вашій клавіатурі). У вкладці "Common" відкрийте список "Assign Renderer". Натисніть на кнопку поруч з назвою "Production:", щоб побачити список встановлених рендер-движків. Виберіть зі списку "V-Ray 1.50" і натисніть OK. Виберіть в діалоговому вікні "Render Settings" повинні змінитися, показавши при цьому, крім всіх інших, вкладку "V-Ray".
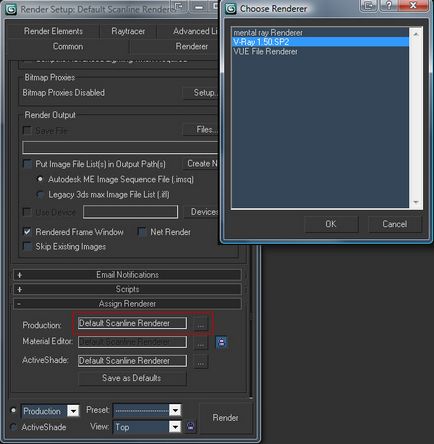
Поки що закрийте вікно "Render Settings". Натисніть 'F9', щоб запустити перший рендер з "VRay". Ви помітите, що VRay рендерить невеликими квадратами, що біжать по всьому Рендер, вони називаються осередками ( 'buckets'). Моя сцена - це «Будинок для Вільяма Тарло» Тода Уільямся, 1978 року народження, Tarlo House в окрузі Саффолк, Нью-Йорк. Я вибрав цей предмет, так як його легко змоделювати, і при цьому для теми цього уроку він виглядає досить цікавим. Ви можете помітити, що мій фоновий колір не чорний, а сірий. Ви можете зробити його таким же через меню "Rendering"> "Environment", або натиснувши клавішу '8' на клавіатурі, але це не так важливо, оскільки ми все одно будемо змінювати це в декількох етапах.

Насамперед при налаштуванні рендеринга ви повинні змінити фільтр антиалиасинга ( "Antialiasing" filter). Натисніть 'F10' знову, щоб з'явилося вікно "Render Settings" і перейдіть у вкладку "V-Ray". Потрібний нам список називається "Image sampler (Antialiasing)«. Змініть в списку Antialiasing filter з "Area" на "Catmull-Rom". "Area" - це фільтр за замовчуванням, який виглядає розмитим і нечітким в порівнянні з більш просунутими. Вам не потрібно використовувати "Catmull-Rom", "Lanczos", і "Mitchell-Netravali", вони теж нормальні, але я віддаю перевагу різкість, яку дає фільтр "Catmull-Rom".
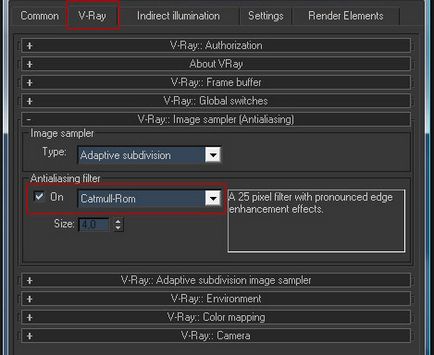
Закрийте "Render Settings" і знову отрендеріть, натиснувши клавішу 'F9'. Різниця в фільтрах антиалиасинга вже повинна бути видна.

Потім ви налаштовуєте камеру. В 3ds Max, ви можете створити камеру з виду, натиснувши поєднання клавіш "Ctrl + C" в перспективному вьюпорте. Так що спробуйте знайти естетично задовольняє ракурс камери і натисніть "Ctrl + C". Як ви можете бачити в інших вьюпортах, це створить стандартну для 3ds Max камеру. Ви можете переключити вьюпорте назад в вид перспективи, натиснувши клавішу 'P'. Натискання 'C' поверне вьюпорте назад в режим камери або покаже вам список камер, якщо їх в сцені декілька.
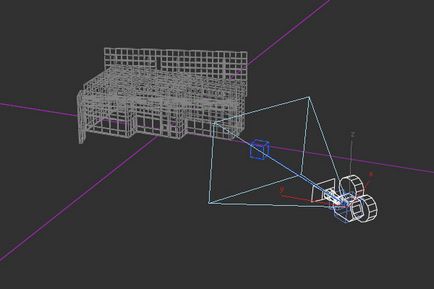
У VRay є спеціальна пропріетарна камера під назвою "VRay Physical Camera" (Фізична камера VRay). Ця камера поводиться як реальна камера з діафрагмою, затвором і чутливістю плівки. Головна причина, чому слід її використовувати, в тому, що у вас буде більше реалістичного контролю над вашими рендерами, і вам не доведеться підправляти настройки світла VRay, оскільки їх стандартні значення за умовчанням призначені працювати з фізичної камерою.
У вкладці "Create" перейдіть в розділ "Cameras" і виберіть в списку "VRay". Створіть "Physical Camera" приблизно в тому самому розташуванні, що і стандартна камера. Тепер використовуючи інструмент Align (Вирівняти) (виділено червоним у верхньому-лівому кутку малюнка) вирівняйте вашу фізичну камеру до стандартної. Те ж саме зробіть з її прицілом (target).
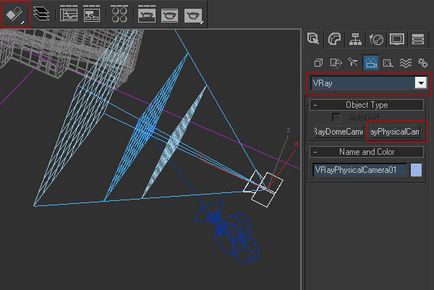
Видаліть стандартну камеру (вам вона більше не знадобиться). Змініть ваш вид вьюпорті на вигляд з новою фізичної камери VRay. Тепер натисніть клавішу 'F9', щоб зробити пробний рендер. Ви повинні тут же побачити, що рендер став набагато темніше. Це через те, що фізична камера Vray очікує від світильників набагато більшої яскравості, ніж яскравість стандартних 3ds Max'овскіх світильників світильників по-замовчуванню. Ви також помітите, що якість антиалиасинга ( "Antialiasing") знизилося. Це насправді нормально, так як VRay адаптує його якість антиалиасинга, грунтуючись на яскравості і контрастності (пам'ятаєте семплер "Adaptive subdivision" зі списку "Antialiasing"?).

Щоб виправити проблему яскравості, вам потрібно налаштувати деякі світильники. Ми будемо використовувати систему "Daylight" (Денне світло) для створення сонячного світла в нашій сцені. Перевага цієї системи в тому, що у неї простий інтерфейс для завдання коректних положень і руху сонця. Перейдіть в кнопку "Systems" вкладки "Create" і створіть об'єкт "Daylight" в центрі вашої сцени. Розмір цього об'єкта не має значення. Створивши його, ви можете його повернути, щоб змінити напрямок компаса.
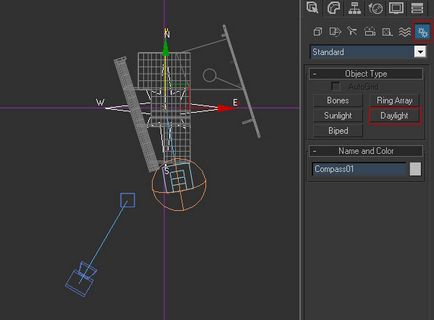
Система "Daylight" автоматично створила приєднаний до неї сонячний світильник. Виділіть цей світильник, названий "Assembly Head" змініть виділені червоним (див. Рис.) Поля, щоб вони використовували "VraySun" замість стандартного світла, і вимкніть "Skylight" (Небесний світло). "Skylight" це не об'єкт VRay'я, а настройка рендера (ми про це поговоримо пізніше). Пам'ятайте, що тут відбувається регулювання параметрів VraySun. Однак, раз ми використовуємо фізичну камеру, це не обов'язково, так як значення за умовчанням будуть працювати нормально.
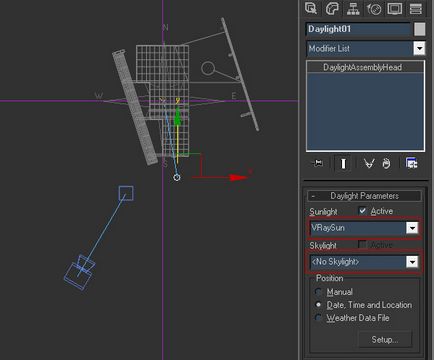
Виділивши "Daylight Assembly Head", перейдіть у вкладку "Motion". Тут ви зміните азимут (Azimuth) і кут піднесення (Altitude) сонця на свій розсуд, за допомогою параметрів "Time" (Час). Що тут цікаво, це те, що виможете вибрати місце розташування де-небудь на Землі і система денного світла (Daylight) автоматично відрегулює сонце для цього положення. Натисніть "Get Location" (Отримати місце розташування) і виберіть місце розташування на карті світу. Я використовував приблизне розташування Саффолк.
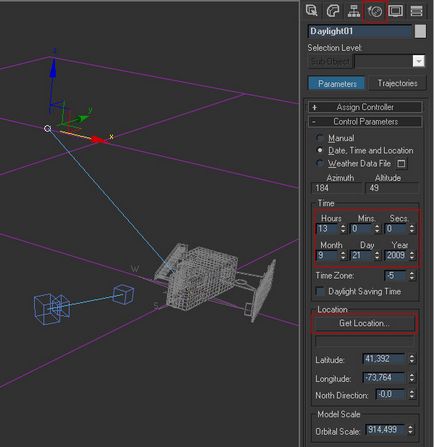
Зробивши ці найпростіші налаштування, натисніть клавішу 'F9', щоб зробити пробний рендер. Зі стандартними "VraySun" і фізичної камерою ваш результат повинен виглядати, як показано на малюнку нижче. На цьому етапі можете зробити більше пробних рендерів, щоб визначити місце розташування сонця на свій смак.

Предудищіе рендери були трохи пересветленнимі, так що виділіть вашу фізичну камеру, щоб змінити деякі її налаштування. Їх досить багато найважливіші з них в даний момент - "F-number", "Shutter Speed", і "Film Speed" (ISO). У реальному житті є правило фотографії під назвою «Сонячно - 16» ( "Sunny 16 rule"), де говориться: «У сонячний день виставте апертуру на f / 16, а швидкість затвора рівну чутливості плівки" Так що в нашому випадку, ми встановимо "F-number" на '16 ', "ISO" на' 100 'і "Shutter Speed" на "125" (невелике відхилення зійде). Ці числа будуть відправною точкою для подальших регулювань. Щодо цих трьох установок майте на увазі наступне: чим менше "F-number", менше "Shutter Speed" і вище "ISO", тим яскравіше буде ваше зображення.
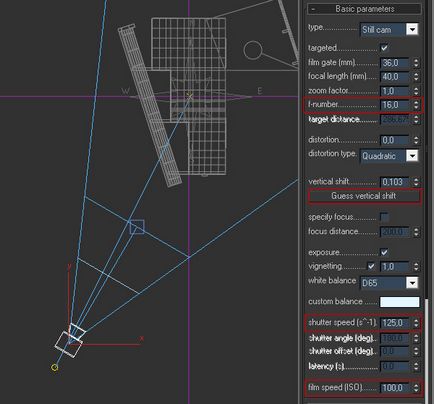
Знову зробіть рендер. Ви помітите, що сцена стала темніше, і тепер здається трохи недоосвещенной. Також ви, мабуть, помітите, що тіні стали зовсім темними. Це через те, що ми ще не активували небесне світло ( "Skylight") з ненаправленим випромінюванням ( "Indirect Illumination"). Як тільки ми це зробимо, ми отримаємо набагато більш реалістичний результат освітлення.

Знову відкрийте ваші налаштування рендера ( "Render Settings"). У вкладці "V-Ray" відкрийте список "Environment". Увімкніть галочку On в поле "GI Environment" (skylight) override »(Перепризначення навколишнього глобального освітлення). Змініть колір зі світло-блакитного на білий. Так ви активували небесне світло в VRay.

Прийшов час ще раз отрендеріть. Після рендеру з цікавими одним-двома пред-проходами, ви повинні побачити результат, який починає виглядати вже більш відповідним нашим очікуванням. Тіні вже більше не чисто чорні, і освітлення в цілому стало набагато цікавіше. Єдина проблема на зображенні знизу в тому, що світло, здається, занадто сильно відбивається в деяких кутах.

Сильне відображення світла відбувається через те, що поки що матеріал в сцені чисто білий. Це майже ніколи не є хорошою ідеєю, як і використання чистого чорного, червоного, зеленого або синього. Змініть колір матеріалу на теплий білий колір. Щоб зробити сцену трохи цікавіше, назначте матеріал "VrayMaterial" в включеними відображеннями (reflections) у вікнах. Щоб змінити стандартний матеріал, клацніть на кнопці типу матеріалу в верхньому-правому куті і виберіть "VrayMtl" із списку. Налаштування для цього відображає матеріалу позначені червоним на малюнку внизу. При бажанні ви можете пропустити цей крок, тому що це не тема цього уроку.
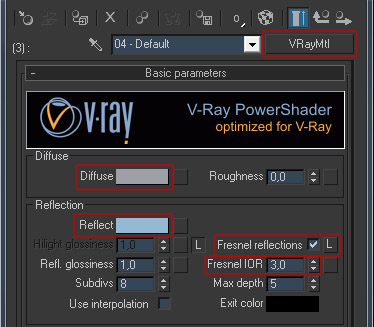
Знову отрендеріть. Результат знову обраного матеріалу повинен бути очевидний, так як сильне відбиття світла майже повністю зникло.

Попереднє зображення все ще злегка недостатньо освітлено. Регулювання швидкості затвора (shutter speed) показує, що значення в '90 'виглядає кращим (пам'ятаєте, що зменшення швидкості затвора shutter speed збільшує яскравість зображення). Налаштуйте баланс білого (white balance) на свій розсуд, виберіть теплий оранжеватий білий колір, який охолодить кольору зображення, в той час як вибір холодного, блакитного білого кольору навпаки зробить кольору зображення більш теплими. Стандартний блакитний білий колір створює занадто теплий результат, так що змініть колір на більш теплий білий. Якщо хочете, можете злегка збільшити величину виньетирования (vignetting), щоб зробити більш очевидними темні краї віньєтки.
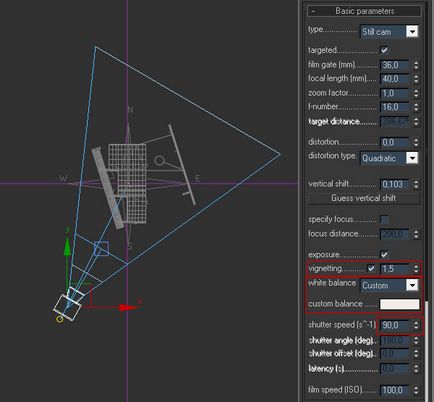
Час ще одного тестового рендеру. Зміни, знову ж таки, повинні бути очевидні, і цього результату має бути достатньо, щоб ми могли закінчити низку наших пробних рендерів. Тепер ми можемо почати покращувати налаштування для остаточного зображення. Цей рендер має бути все ще не достатньо освітлений, і йому може допомогти деякий збалансування рівнів яскравості, але замість того, щоб витрачати багато часу на це в 3ds Max, ми краще змінимо ці настройки згодом в Photoshop. Пам'ятайте, що в 3D важливий остаточний результат, так що, якщо отримати його легше і швидше в Photoshop'е, то немає причини цього не робити!

Поверніться до налаштувань "Indirect Illumination". Для більш якісних рендерів перший час повинна підійти настройка Medium (Середня) для Irradiance map. Налаштування "High" (Висока) слід використовувати тільки при абсолютній необхідності, так як вона збільшує час рендера майже непропорційно набагато. Цікавий спосіб збільшити якість, це включити "Detail enhancement" (Покращення деталізації). Ця галочка просить VRay локально збільшувати якість освітлення там, де необхідно, і в деяких ситуаціях навіть може дозволити використання пресету "Low" (Низький) замість "Medium" або "High". "Detail enhancement" також злегка збільшує час рендеринга, але в конкретних випадках, це майже необхідність (чим менші за розміром і більш геометричним у ваших об'єктів деталі, тим більш необхідною стає ця опція).
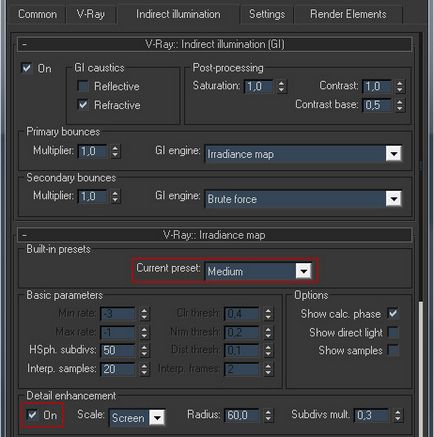
Змініть ракурс камери на свій розсуд. Тут я вибрав більш «драматичний» широкий ракурс.

Щоб проілюструвати ефект від гамма-коректних налаштувань і порядку роботи, я зберіг зображення без гамма-корекції і потім поєднав його з гамма-коректним. Було б набагато складніше відрегулювати налаштування на те, що без гамма-корекції. Ненаправленої освітлення особливо страждає від відсутності гамма-корекції.

Як тільки ви будете задоволені якістю і дозволом рендеру, збережіть його і потім відкрийте в Photoshop. В даному випадку буде досить використовувати команду в меню "Image"> "Auto Color" і потім "Edit"> "Fade Auto Color" на 50%. щоб поправити рівні. Можете також спробувати щось ще в Photoshop. "Image"> "Auto Levels" або "Auto Contrast" також повинні спрацювати, але їх ослаблення ( "Fade") також в будь-якому випадку необхідно.
готовий результат
