Оптимізація Windows Vista
Причин відключення механізму контролю облікових записів користувачів (User Account Control) може бути кілька: слабкі нерви цих самих користувачів, яких дратує постійно з'являється вікно з попередженням, або повна впевненість в здійснюваних діях, коли опікати з боку операційної системи зайве.
Для відключення UAC слід виконати наступні маніпуляції. Натисніть клавіші Windows + R. У вікні Виконати наберіть знайому ще з Windows XP команду msconfig. З'явиться вікно Конфігурація системи. Перейдіть на вкладку Сервіс, перейдіть до кінця і виберіть пункт Відключити контроль облікових записів (UAC) (рис. 10.1), після чого натисніть розташовану внизу кнопку Запуск. Перезавантажте комп'ютер і насолоджуйтеся.
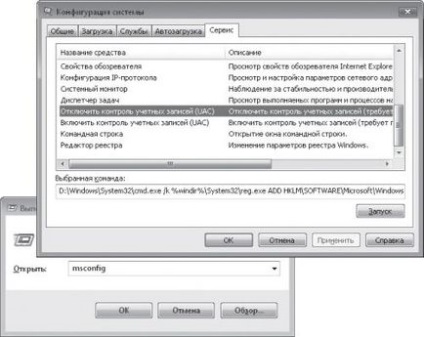
Мал. 10.1. відключення UAC
Відключення візуальних ефектів
Візуальні аскети можуть позбавити свій процесор від зайвого навантаження шляхом нехитрих маніпуляцій, які приведуть до відключення деяких ефектів візуалізації.
Для цього відправляйтеся в наступному напрямку: У вікні Властивості системи на вкладці Додатково в області Швидкодія натисніть кнопку Параметри. Перед вами з'явиться вікно Параметри швидкодії, відкрите на вкладці Візуальні ефекти. Тут представлений список візуальних ефектів, які можна відключити. Користувачам Windows XP ця процедура напевно здасться знайомою.
Зміна обсягу віртуальної пам'яті
Управління пам'яттю в Windows Vista дуже схоже на таке в Windows XP, за винятком технології SuperFetch і використання індексації.
Всі операції виконуються у вікні Параметри швидкодії, яке ми відкрили ще під час налаштування візуальних ефектів, тільки в даному випадку потрібна вкладка Додатково, на якій слід натиснути кнопку Змінити.
Перед установкою розміру файлу підкачки необхідно очистити наявний. Щоб виконати цю дію, слід встановити перемикач в положення Без файлу підкачки (рис. 10.2) і клацнути на кнопці Задати, після чого перезавантажити комп'ютер.
Дана операція одночасно виконує дві дії:
збежать багатьох проблем в майбутньому);
Після того як файл підкачки очищений, можна приступати до створення нового. На якому диску або розділі він повинен розташовуватися, можна вибрати, виходячи з таких правил.
справі зменшує переваги створення декількох розділів, адже головка читання жорсткого диска не може перебувати в двох місцях одночасно.
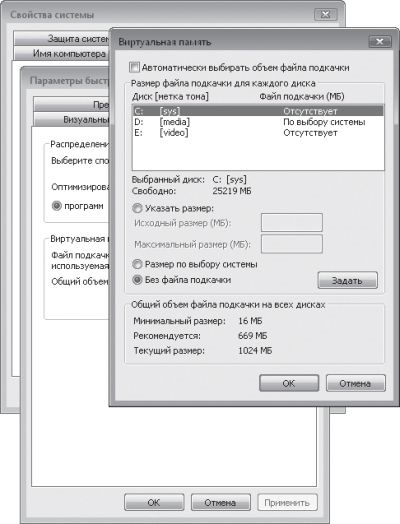
Мал. 10.2. Управління файлом підкачки
ство переміщень головки читання на основному диску і прискорить час доступу до файлу підкачки на іншому.
Відключення зайвих служб
Спочатку попередження: з одного боку, відключення деяких служб може збільшити продуктивність вашого комп'ютера, але з іншого - це може привести до некоректної роботи деяких додатків. Тому не будемо кидатися в крайності і замість відключення служби (вибір пункту Відключено в списку Тип запуску) призначимо їй тип запуску Вручну, що дозволить запускати дану службу, якщо вона знадобиться якомусь додатком.
Слід сказати, що відключення служб - досить ефективний механізм оптимізації, який був успішно випробуваний на Windows XP. Отримати доступ до оснащення Служби, як і раніше, можна, натиснувши поєднання клавіш Windows + R і виконавши команду services.msc (рис. 10.3).
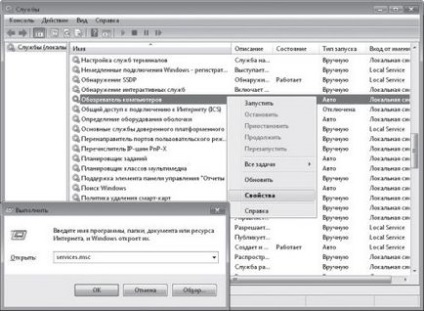
Мал. 10.3. «Службовий» тюнінг
Нижче перераховані служби, які можна відключати на ваш розсуд.
Забезпечує підтримку технології ReadyBoost, про яку говорилося в розд. 8. Якщо ви не користуєтеся USB-пристроями для підвищення продуктивності системи, вимкніть цю службу.
Забезпечує автоматичну роботу IPv6 на базі IPv4-мереж. Якщо вам не потрібна підтримка IPv6, вимкніть цю службу.
Є ключовим компонентом системи друку в Windows. Він керує чергами друку в системі, а також взаємодіє з драйверами принтерів і компонентами введення-виведення, наприклад USB-портами і протоколами сімейства TCP / IP. Якщо ви не використовуєте друк і у вас в системі не встановлено жодного принтера, то вимкніть цю службу.
Сканує комп'ютер на наявність шкідливих програм (spyware або adware) і завантажує власні оновлення. Про цю службу ми вже говорили в книзі. Деякі користувачі відключають цю службу і використовують сторонні додатки для забезпечення безпеки системи. Так що робіть вибір самі. Але все ж хочу зауважити: краще включити Захисник Windows, чому не використовувати нічого.
Дана служба необхідна для нормальної підтримки NetBIOS (Network Basic Input / Output System) через TCP / IP. Якщо ваш комп'ютер не підключений до мережі, вимкніть цю службу.
Виявляє мережеві пристрої та служби, що використовують протокол SSDP (Simple Service Discovery Protocol), такі як UPnP (Universal Plug and Play). У більшості випадків власники домашніх комп'ютерів можуть відключити цю службу.
Дозволяє налаштовувати розклад автоматичного виконання завдань на комп'ютері. Якщо у ваші плани таке не входить, можете встановити тип запуску Вручну.
Забезпечує функціонування пера і рукописного введення на планшетних комп'ютерах. Володарі стандартних домашніх комп'ютерів без перерахованих можливостей можуть не турбуватися з цього приводу і встановлювати для служби тип запуску Вручну.
При виникненні помилки відправляє інформацію про неї в корпорацію Microsoft (при цьому з'являється спеціальне вікно). Якщо ви втомилися від цього вікна або просто не хочете повідомляти про свої помилки, вимкніть розглянуту службу. Але майте на увазі, що якщо ваша система постійно дає збої, то дана служба є одним з кращих способів вирішити проблеми.
Якщо ваш комп'ютер стоїть один в кімнаті і ви не використовуєте ні локальну мережу, ні Інтернет, то ці дві служби можна відключити.
Дозволяє інтерактивне підключення до віддаленого комп'ютера. Якщо ви ніколи не підключаєтеся до віддалених комп'ютерів, то цю службу можна відключити.
. Для максимального швидкодії мало відключити всі візуальні ефекти, потрібно ще зупинити і дану службу, яка управляє темами оформлення.
Спостерігає за настройками безпеки. Якщо ви самостійно стежте за безпекою комп'ютера і використовуєте антивірус або брандмауер від сторонніх виробників, то в роботі даної служби немає необхідності.
Виявляє, завантажує і встановлює оновлення Windows і інших програм. Зрозуміло, що ви не кожен день встановлюєте оновлення, але служба залишається запущеної протягом 24 годин 7 днів на тиждень. Рекомендується задати для неї тип запуску Вручну і самостійно перевіряти оновлення раз на тиждень або в 15 днів. Зверніть увагу, що вибір типу запуску Вручну не дозволяє службі завантажуватися разом з Windows, але служба запускається, коли ви активізуєте Windows Update.
Політика жорсткого диска
Щоб оптимізувати продуктивність вінчестера, необхідно двічі клацнути на значку Диспетчер пристроїв у вікні Панель управління або виконати команду devmgmt.msc. У вікні в деревовидному списку розкрийте розділ Дискові пристрої. Клацніть правою кнопкою миші на кожному наявному жорсткому диску і в контекстному меню виберіть пункт Властивості. У вікні, перейдіть на вкладку Політика (рис. 10.4).
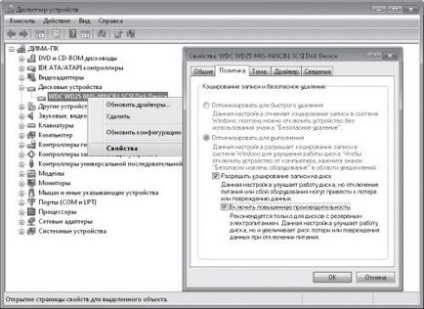
Мал. 10.4. Політика жорсткого диска
Перевірте, щоб перемикач був встановлений в положення Оптимізувати для виконання. Рекомендується встановити прапорці Дозволити кешування запису на диск і Включити підвищену продуктивність.
Мета включення даних параметрів - дозволити диску використовувати кеш, невелику область пам'яті на жорсткому диску, яка дозволяє помітно збільшити його продуктивність (особливо швидкість запису).
Зверніть увагу, що дані параметри, можливо, не можна буде змінити, якщо ви користуєтеся SCSI-дисками або деякими дисками Serial ATA (SATA).
Зменшення обсягу Кошики
Кошик, безумовно, не є головним споживачем ресурсів, просто займає зайве місце на жорсткому диску. Клацаємо на ній правою кнопкою миші, вибираємо пункт Властивості і встановлюємо необхідний розмір (рис. 10.5).

Мал. 10.5. Зменшення обсягу Кошики