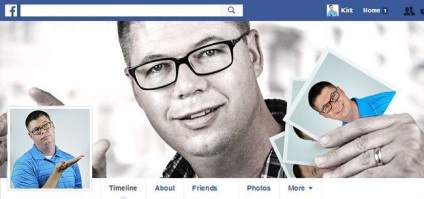
Завантажити архів з матеріалом для уроку
Аналізуємо робочий простір
Щодо графіки для профілю є кілька жорстких правил, яких необхідно дотримуватися:
- Обкладинка повинна мати розмір точно 851 піксель в ширину і 315 пікселів у висоту. Якщо у картинки інші параметри, то Facebook автоматично її обріже або розтягне до потрібного розміру.
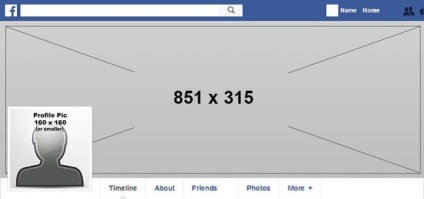
Щоб полегшити нам роботу, до цього уроку додається файл з psd-шаблоном.
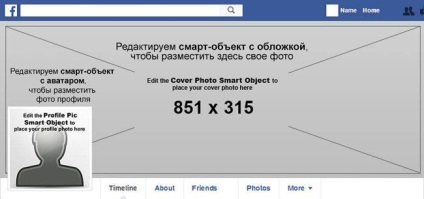
2. Підбираємо фото
Найскладнішим виявилося зробити знімок для обкладинки. Допустиме дозвіл досить незручне, через що мені довелося тримати картки занадто високо, а це не виглядає природно і невимушено.
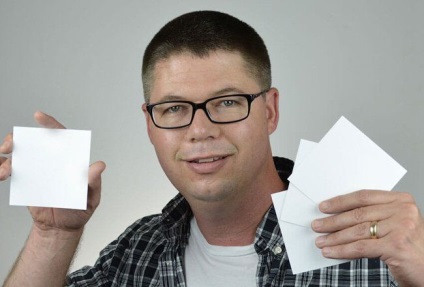
Закінчивши зі знімком для обкладинки, нам потрібно зробити ще кілька різних фото. Проявіть свій творчий потенціал і поекспериментуйте з одягом, позами і додатковими атрибутами. Важливо, щоб всі фото були різними, але візуально їх щось об'єднувало, наприклад, це може бути однаковий фон камеру перед дзвінком.

3. Розташування обкладинки
Відкриваємо файл з шаблоном в Photoshop. Потім переходимо File-PlaceLinked (Файл - Помістити пов'язані), щоб імпортувати наше фото в шаблон. Розміщуємо знімок відразу над шаром з обкладинкою.
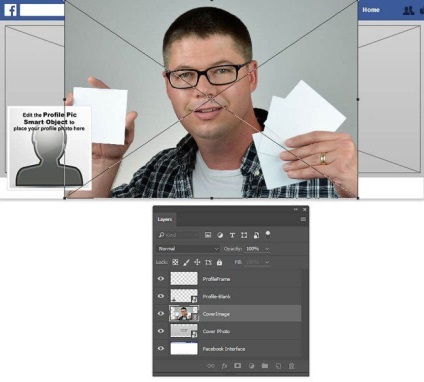
На шарі з нашим знімком тиснемо клавіші Alt + Ctrl + G або переходимо Layer-CreateClippingMask (Шар - Створити обтравочную маску), щоб перетворити фото в обтравочную маску. Таким чином, видимість фотографії буде залежати від кордонів шару, до якого ця фотографія прив'язана, як відсічні маски.
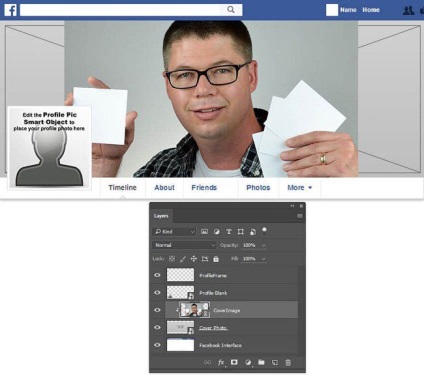
Переходимо Edit-FreeTransform (Редагування - Вільна трансформація), щоб з'явилися вузлові точки для редагування, масштабується і повертаємо знімок, поки фото не буде добре вписуватися в простір, відведений під обкладинку.
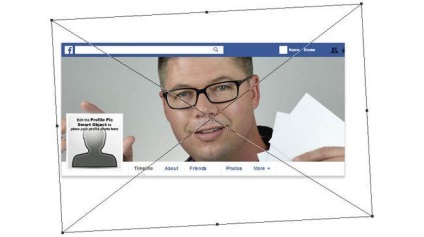
Дублюємо фото Layer-DuplicateLayer (Шар - Дублювати шар) (Ctrl + J). Потім перетворюємо копію в обтравочную маску Layer-CreateClippingMask (Шар - Створити обтравочную маску) (Alt + Сtrl + G).
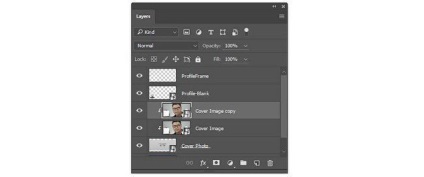
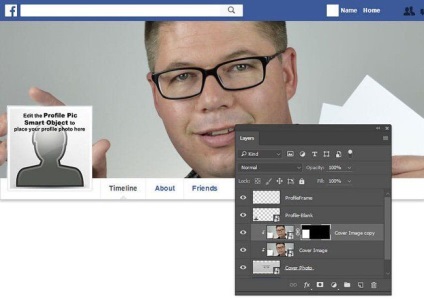
Виділяємо оригінальний шар з фото і активуємо вільну трансформацію Edit-FreeTransform (Редагування - Вільна трансформація) (Ctrl + T), щоб підкоригувати розташування фото, при цьому переконаєтеся, що інші картки добре видно.
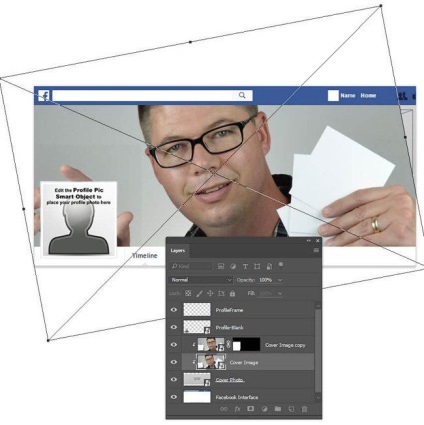
З затиснутою клавішею Shift на панелі шарів виділяємо обидві копії фото. Потім об'єднуємо їх разом Layer-MergeLayers (Шар - Об'єднати шари) (Ctrl + E).
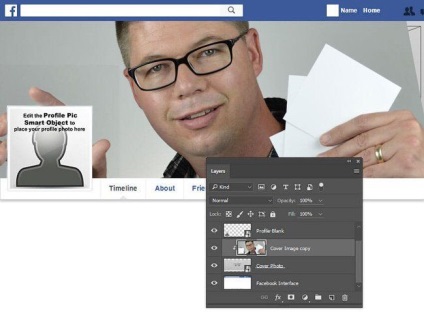
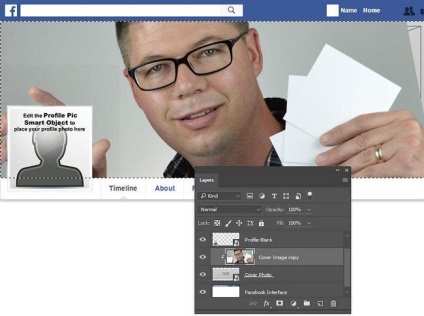
4. Створюємо ефекти на обкладинці
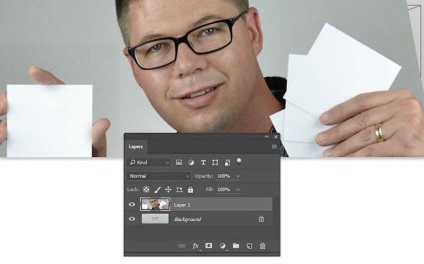
Використовуємо QuickSelectionTool (W) (Швидке виділення), щоб виділити модель з картками і відокремити їх від фону. Далі використовуємо виділення, щоб створити маску Layer-LayerMask-Reveal Selection (Шар - Шар-маска - Показати виділені області).
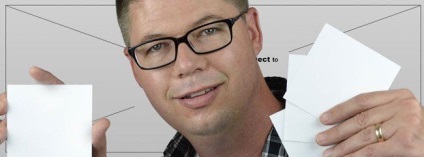
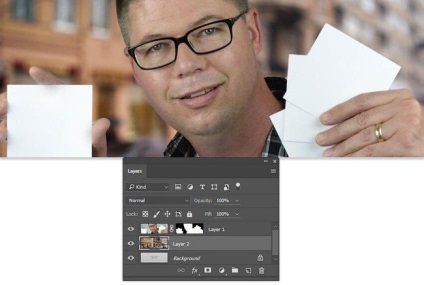
При необхідності коригуємо фон. Наприклад, ви можете додати коригувальний шар Curves (Криві) і збільшити яскравість фону.
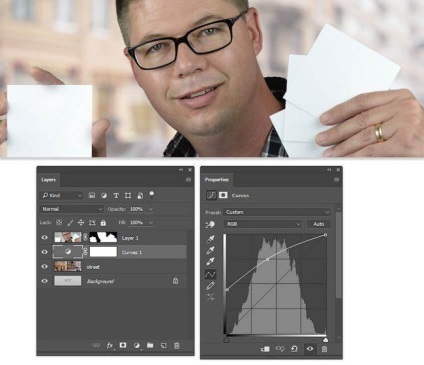
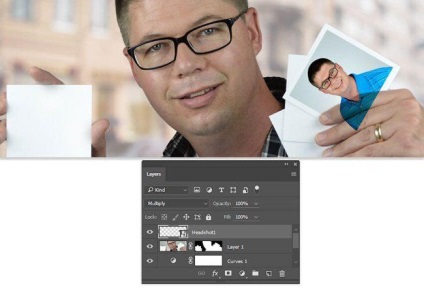
Знову беремо QuickSelectionTool (W) (Швидке виділення) і виділяємо пальці, потім переходимо Layer-LayerMask-HideSelection (Шар - Шар-маска - Заховати виділені області).
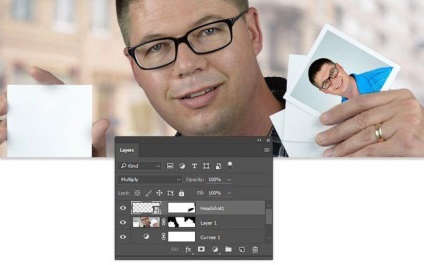
Додаємо інші фото, використовуючи спосіб, описаний вище. Додаємо маски, щоб прибрати зайві області і створити видимість, що кожна картка - це новий знімок.

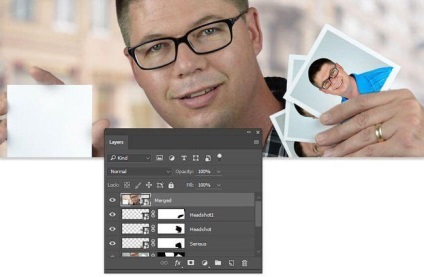
Переходимо Filter-CameraRawFilter (Фільтр - Camera Raw) і на вкладці Basic (Основні) вводимо наступні настройки:
Exposure (Експозиція): +0.30
Saturation (Насиченість): -76
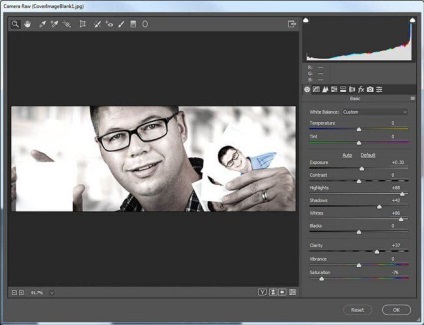
Перемикається на вкладку Effects (Ефекти) і вводимо наступні настройки:
Dehaze (Видалення димки): +26
Post Crop Vignetting (Віньєтування) Amount (Кількість): -33
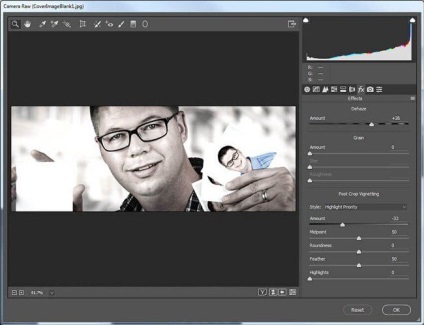
Після застосування фільтра Camera Raw натискаємо по масці фільтра на панелі шарів. Навколо трьох карток створюємо виділення і заливаємо його чорним кольором Edit-Fill (Редагування - Заливка) (Contents (Вміст) встановлюємо на Black (Чорний)). Завдяки цьому ми видалимо чорно-білий ефект на картках.
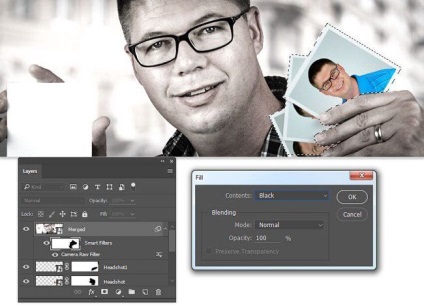
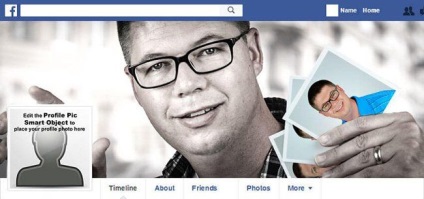
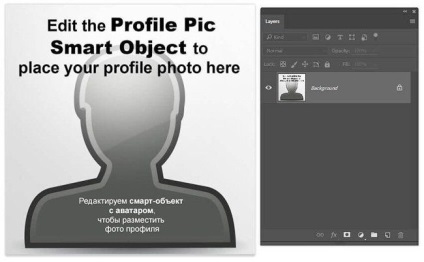
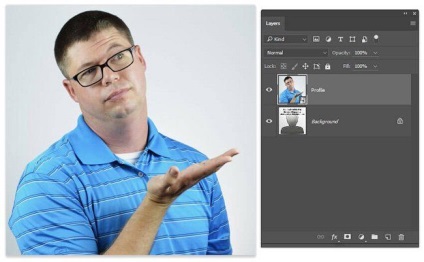
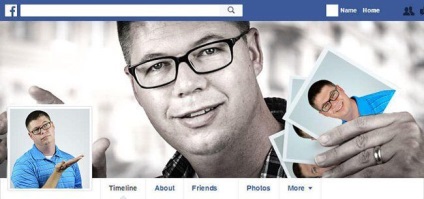
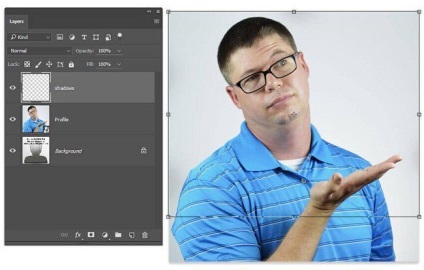
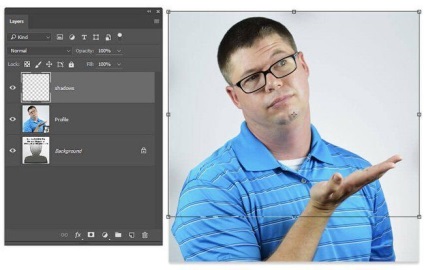
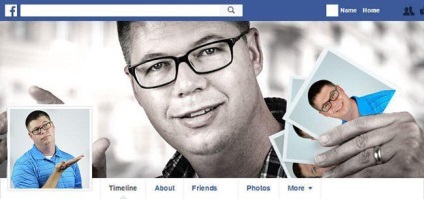
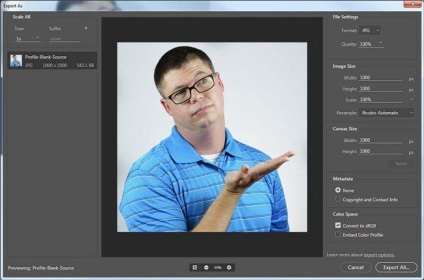
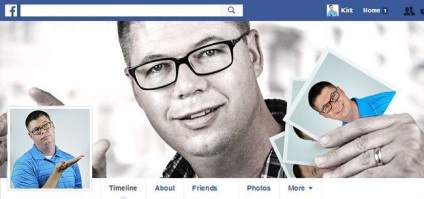
доповнень:
23 623
передплатників:
70 000+
Робіт користувачів:
332 415
Інші наші проекти:
Реєстрація
Реєстрація через пошту