У цьому уроці ми навчимося робити незвичайний ефект масштабування на очах з вихідними з зіниці променями. Також, ми підвищимо яскравість і насиченість кольору очей, і все це за допомогою фільтра Photoshop Radial Blur. простого інструменту виділення, маски шару і змішування шарів.
Ось оригінал фотографії. яку ми будемо обробляти:

А ось як вона буде виглядати після обробки:

Крок 1: Вибираємо інструмент Elliptical Marquee
Ми почнемо з лівого ока. Спочатку ми виконаємо всі кроки на прикладі одного очі, після чого залишиться лише повторити їх для обробки другого. Насамперед ми вибираємо Elliptical Marquee Tool на панелі інструментів. За замовчуванням він розташовується за Rectangular Marquee Tool. тому натисніть на Rectangular Marquee Tool і утримуйте кнопку миші, поки не з'явиться меню, що випадає з іншими варіантами. З цього списку вибираємо Elliptical Marquee:
Вибираємо інструмент Elliptical Marquee
Крок 2: Обводимо райдужку
За допомогою інструменту Elliptical Marquee виділяємо радужку (кольорову частина очі). В даному випадку верхня частина зіниці прикрита століттям, так що зробити виділення ми зможемо в два кроки.
Спочатку захопимо і обведём мишею райдужку, не звертаючи уваги на той факт, що зона виділення захоплює і повіку. Можна видозмінити контур виділення прямо в процесі, що часто буває необхідно для досягнення потрібної точності. Для цього треба, утримуючи клавішу пробілу, перемістити контур в потрібне місце, після чого відпустити пробіл і продовжити обводити об'єкт:

Первинна зона виділення зачіпає повіку, зараз ми це виправимо
Щоб прибрати повіку із зони виділення, вибираємо опцію Intersect With Selection в панелі опцій інструменту Elliptical Marquee Tool:
Натискаємо на мініатюру Intersect With Selection (четверта зліва)
У правому нижньому кутку курсору миші з'явиться маленький хрестик, який свідчить про те, що ми вибрали режим Intersect With Selection. Перший обраний нами ділянку залишається на місці, ми таким же чином обводимо ту його частину, яку треба зберегти, тобто райдужку, за вирахуванням верхньої ділянки, де знаходиться повіку. Бачите, друга обрана зона як би вирізає ту ділянку, який треба прибрати із зони виділення:

Другим виділенням коригуємо найперше, щоб залишити лише потрібну частину ока
Закінчив другий виділення, відпускаємо кнопку миші, і, завдяки тому, що у нас був встановлений режим Intersect With Selection. Photoshop залишає тільки ту частину першого виділення, яка потрапила і в друге. А непотрібне повіку тепер зникло:

Верхня частина первинної зони виділення зрізана
Крок 3: Копіюємо виділену ділянку в новий шар
Якщо при виборі команди натиснута клавіша Alt (Win) / Option (Mac), Photoshop спочатку відкриває діалогове вікно нового шару, так що ми можемо дати шару свою назву. Назвемо його «Ліве око» (або правий, якщо ви працюєте з ним):
Назвемо новий шар «Ліве око»
Закінчивши, натисніть OK. і діалогове вікно закриється. Здається, що нічого й не сталося (хіба тільки пропало виділення), але в панелі шарів ми бачимо, що над шаром Background layer. в якому міститься оригінал фотографії, з'явився ще один, з нашим виділенням:
Виділена зона тепер знаходиться в окремому шарі, який розташований над фотографією
Крок 4: Круговий виділення навколо райдужної оболонки
Інструмент Elliptical Marquee все ще активний; тепер ми клацаємо мишею точно по центру зіниці і проводимо, створюючи ще одну еліптичну зону виділення. Почавши переміщати мишу, натисніть і утримуйте Shift + Alt (Win) / Shift + Option (Mac) на клавіатурі. Клавіша Shift допоможе вам створити ідеальний коло, а, утримуючи клавішу Alt (Win) / Option (Mac) Photoshop здійснює вибір у напрямку з обраної вами точки назовні. Продовжуйте переміщати мишу, щоб зона вибору стала трохи більше райдужки ока. Коли буде готове, відпустіть кнопку миші, а потім відпустіть Shift і Alt (Win) / Option (Mac). Але спочатку обов'язково відпустіть миша, інакше зона виділення не буде круглої:

Виділена кругла зона трохи більше райдужки ока
Крок 5: Додаємо на обраному ділянці шум
Давайте додамо шум в виділення, щоб створити промені. У цьому нам допоможе фільтр Photoshop Add Noise. У верхній частині екрану виберіть Filter. потім Noise. потім Add Noise:
Відкрийте Filter> Noise> Add Noise
З'явиться діалогове вікно фільтра Add Noise. Встановимо значення Amount в районі 10%, переконаємося, що обрані опції Gaussian і Monochromatic. розташовані в нижній частині діалогового вікна:
Встановлюємо значення 10% і відзначаємо опції Gaussian і Monochromatic
Натиснувши OK. закрийте діалогове вікно. Тепер в обраній зоні з'явився шум:

Ось як виглядає знімок після додавання шуму у виділенні
Крок 6: Застосовуємо фільтр Radial Blur
Після додавання шуму відкриваємо меню Filter в верхній частині екрану, але в цей раз обираємо Blur і Radial Blur:
Відкрийте Filter> Blur> Radial Blur
З'явиться діалогове вікно фільтра Radial Blur. Збільшуємо параметр Amount. який знаходиться у верхній частині вікна, приблизно до 80, після чого в опції Blur Method встановлюємо Zoom. а якість Quality вибираємо Best. Поле Blur Center. яке знаходиться в правому нижньому кутку, міняти не потрібно. Нам потрібно, щоб центр розмиття залишився на місці, тобто по центру, щоб промені начебто виходили з нього:
Діалогове вікно Radial Blur
Натиснувши OK. закрийте діалогове вікно. Photoshop здійснює розмиття обраної зони, що створює ефект масштабування, як ніби-то виходить з центру очі:

Фотографія після застосування фільтра Radial Blur
Крок 7: Зробимо з виділення маску шару
Нам потрібно видалити кінчики променів, які зачепили білок очі, а для цього нам потрібно буде зробити маску шару. Виділення поки залишається активним, в нижній частині панелі шарів вибираємо Layer Mask:
Натискаємо Layer Mask
Оскільки виділення залишилося активним, додається маска для шару «Ліве око». На мініатюрі маски шару в панелі шарів ми побачимо, що маска залита чорним кольором, за винятком невеликого білого ділянки. Це і є виділена нами зона. Білі плями на масці шару - це ті ділянки, які видно на документі, а чорні - приховані:
При додаванні маски шару з'являється її мініатюра
Крок 8: Вибираємо інструмент Brush Tool
Щоб зафарбувати непотрібні кінчики променів навколо райдужної оболонки, нам знадобиться інструмент Photoshop Brush Tool. Вибираємо Brush Tool на панелі інструментів:
Вибираємо інструмент Brush Tool
Крок 9: Зафарбовуємо все непотрібне
Як кольору кисті Photoshop бере колір переднього плану, так що вам потрібно переконатися, що у вас обраний чорний. Для цього треба натиснути клавішу D на клавіатурі, після чого будуть повернуті кольору за замовчуванням, тобто передній план білий, а задній - чорний (коли у нас активна маска шару, кольори міняються на протилежні). Потім натисніть X. щоб звернути кольору, тобто кольором переднього плану стане чорний. Поточні кольори переднього і заднього плану видно в колірних осередках, розташованих в нижній частині панелі інструментів:
Кольорові осередки: колір переднього (зліва вгорі) і заднього (справа внизу) плану
Вибравши в якості кольору переднього плану чорний, проведіть маленькою м'якою кистю навколо райдужної оболонки ока, щоб прибрати непотрібні промені розмиття, що потрапили на білок. Оскільки ми працюємо з маскою шару, все, що ми зараз зафарбовує чорним, зникне з зображення. Розмір і м'якість кисті можна регулювати прямо з клавіатури. Натискання дужки що ([) зменшує розмір кисті на 5 пікселів, а закривається (]) - збільшує на 5 пікселів. Утримуючи Shift і натискаючи на відкривається дужку, ви на 25% збільшуєте м'якість кисті. Утримуючи Shift і натискаючи на закривається дужку, ви на 25% зменшуєте м'якість кисті:

Очищаємо очної білок за допомогою чорної кисті
Якщо ви випадково зачепите райдужку, просто натисніть X на клавіатурі, кольору поміняються, і кольором переднього плану стане білий. Зафарбуйте то місце, де допустили помилку, повертаючи розмиття на місце, після чого знову натисніть X. щоб знову зробити передній план чорним, і продовжуйте очищати білок.
Треба видалити розмиття і в самому зіниці. Це робиться точно так само за допомогою маленької м'якої кисті. Коли ви закінчите роботу, променеве розмиття повинно залишитися тільки на райдужці:

Прибираємо розмиття в зіниці за допомогою кисті
Крок 10: Додамо шар для коригування Hue-Saturation
Ми створили ефект масштабування, а тепер давайте зробимо райдужку яскравіше і більш насиченим. Утримуючи Alt (Win) / Option (Mac), натисніть на іконку New Adjustment Layer. яка знаходиться в нижній частині панелі шарів:
Утримуючи Alt (Win) / Option (Mac), натисніть на іконку New Adjustment Layer
Із списку шарів, що коректують виберіть Hue / Saturation:
Вибираємо зі списку Hue / Saturation
Якщо ви при цьому будете утримувати Alt (Win) / Option (Mac), Photoshop спочатку відкриє діалогове вікно New Layer. таке ж, як ми вже бачили в кроці 3. Можна залишити назву шару, заданий за замовчуванням, але все одно необхідно поставити галочку перед опцією Use Previous Layer to Create Clipping Mask для створення маски по попередньому шару. Потім міняємо Mode (режим змішування шарів) з Normal на Screen:
Ставимо галочку перед опцією Use Previous Layer to Create Clipping Mask і вибираємо режим змішування шарів Screen
Натисніть OK. і діалогове вікно закриється, а Photoshop додасть новий шар для роботи з Hue / Saturation безпосередньо над нашим шаром «Ліве око». Зверніть увагу на панель шарів: шар, що коректує зрушать вправо, і є стрілочка, що показує вниз. Це говорить про те, що шар, що коректує прив'язаний до шару «Ліве око». тобто тільки його торкнуться наступні зміни. Фотографія в шарі Background layer змінена не буде. Також зверніть увагу на те, що в якості режиму змішування шару, що коректує встановлений Screen:
Панель шарів з новим шаром Hue / Saturation
Screen - це один з декількох варіантів змішування шарів в Photoshop, який освітлює зображення, і коли ми його вибираємо, райдужка очі стає набагато яскравіше:

Завдяки режиму змішування шарів Screen райдужка стає яскравішим
Ми також можемо підвищити насиченість кольору райдужки. Якщо ви використовуєте версію Photoshop CS4 або вище, то редагування опцій Hue / Saturation здійснюється через панель Adjustments Panel. вперше представлену в CS4. В Photoshop CS3 і більш ранніх версіях відкривається спеціальне діалогове вікно. Щоб зробити райдужку більш насиченою, посуньте повзунок Saturation вправо. Не забувайте стежити за змінами на знімку, щоб не перестаратися. Ми встановлюємо значення близько 60:
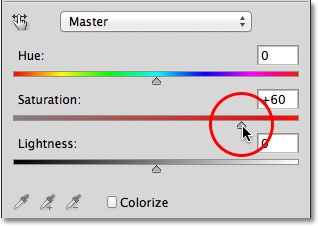
Змістіть повзунок Saturation вправо, це підвищить насиченість кольору райдужки
Коли ви закінчите, в Photoshop CS3 і більш ранніх версіях треба натиснути OK. щоб діалогове вікно Hue / Saturation закрилося. У Photoshop CS4 і вище панель Adjustments Panel можна залишити відкритою. Ось що вийшло у нас після підвищення насиченості. Залежно від того, яким був первісний колір очей, збільшення насиченості може здаватися делікатним, як в даному випадку, або більш виразним:

Фотографія після збільшення насиченості
Крок 11: Спробуємо інший освітлюючий варіант змішування (опціонально)
Як ми вже сказали, режим Screen - це лише один з кількох варіантів змішування шарів в Photoshop, який робить знімок світліше; його використовують в цих цілях, напевно, частіше за все. Але замість цього можна спробувати вибрати варіант Color Dodge або Linear Dodge. і результат буде іншим, більш яскравим і помітним. Поміняємо режим змішування на Color Dodge:
Міняємо режим змішування на Color Dodge
Ось що виходить з Color Dodge:

Фотографія після зміни режиму змішування шарів на Color Dodge
А тепер спробуємо ще й Linear Dodge:
Пробуємо режим Linear Dodge
Ось що вийшло. В даному випадку найкращий результат досягається при використанні Linear Dodge. але для іншого знімка неодмінно слід спробувати всі три варіанти і подивитися, як буде красивіше:

Той же ефект при режимі змішування Linear Dodge
Крок 12: Наносимо останні штрихи за допомогою опції Layer Opacity
Визначившись з режимом змішування, можна ще трохи підкоригувати зображення, змінивши непрозорість (або прозорість) шару. Ця опція, Opacity. знаходиться прямо навпроти опції змішування шарів у верхній частині панелі шарів. Ми так і залишимо 100%, але при необхідності можна знизити яскравість, зменшивши цей показник:
При необхідності можна знизити яскравість, зменшивши значення Opacity
Завершивши роботу над одним оком, повторіть все те ж саме і з другим. Але перш ніж приступити, обов'язково поверніться до оригіналу, вибравши шар Background layer в панелі шарів:
Перш ніж обробляти друге око, поверніться до шару Background layer
Зробивши це, повторіть ті ж самі кроки.

Очі виділені за допомогою спецефекта радіального зуммирования