Головна | Інформатика та інформаційно-комунікаційні технології | Планування уроків і матеріали до уроків | 5 класи | Планування уроків на навчальний рік | Обробка текстової та графічної інформації. Практична робота №12 «Створюємо комбіновані документи»
Обробка текстової та графічної інформації



Пристрої введення графічної інформації
Введення графічної інформації може бути здійснений за допомогою різних пристроїв: клавіатури, миші, сканера або графічного планшета. Кожне з них має ті чи інші переваги, але основною характеристикою є зручність використання.
Клавіатура погано підходить для побудови зображень, так як вона спочатку призначена для набору символьної, а не графічної інформації. Однак застосування клавіатури для введення графічної інформації має певні переваги. За допомогою клавіш можна переміщати курсор кожного разу на одну позицію.
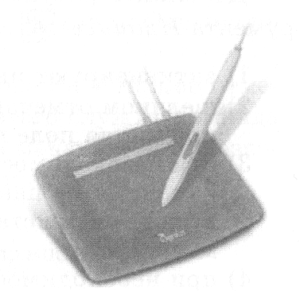
Це дозволяє особливо ретельно опрацьовувати всі деталі малюнка. Але введення графічної інформації з клавіатури проводиться вкрай повільно.
Рухи, що виконуються за допомогою миші, чимось нагадують переміщення олівця по листу папір. Але щоб малювати за допомогою миші, потрібний певний навик і терпіння.
За допомогою сканера можна ввести в комп'ютер будь-який наявний у вас плоске друковане зображення і піддати його подальшій обробці на ваш розсуд.
Маючи графічний планшет, можна малювати спеціальним пером, а отримане зображення буде відображатися на екрані комп'ютера.
Найголовніше
Комп'ютерна графіка - це різні види графічних зображень, створюваних або оброблюваних за допомогою комп'ютера.
• вибирати колір і товщину ліній малюнка;
• за допомогою спеціальних інструментів викреслювати кола, прямокутники і інші фігури;
• заливати потрібним кольором замкнуті контури;
• видаляти, копіювати, переміщати, розмножувати і змінювати виділені частини малюнка (фрагменти);
• змінювати масштаб зображення (збільшувати зображення для опрацювання його дрібних деталей);
• додавати текстову інформацію;
• скасовувати останні дії.
Для введення графічної інформації використовуються клавіатура, миша, сканер або графічний планшет.
Запитання і завдання
Практична робота №12
«Створюємо комбіновані документи»
1. Запустіть програму Paint. У меню Малюнок відкрийте діалогове вікно командою Атрибути. У групі Одиниці встановіть перемикач на сантиметри і задайте ширину і висоту робочої області - 10.
2. Створіть малюнок до запрошення на святкову вечерю. Він може бути, наприклад, таким:
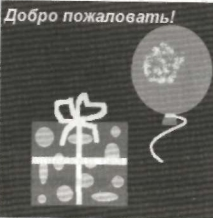
3. Виконайте напис «Ласкаво просимо». Для цього:
1) активізуйте інструмент Напис і виберіть прозорий фон Інструмент Прозорий фон;
2) клацанням відзначте місце розміщення тексту - відкриється поле введення з миготливим курсором;
3) при необхідності змініть шрифт, його розмір і накреслення за допомогою панелі атрибутів тексту (якщо панель атрибутів тексту не відображена, то включіть її в меню Вид);
4) при необхідності змініть розмір поля введення перетягуванням його кордонів;
5) завершите роботу про написом, клацнувши поза рамки.
4. Збережіть малюнок у особистій папці під ім'ям РісунокЗ.
1. Не закриваючи програму Paint. запустіть програму WordPad. Зверніть увагу на нову кнопку, що з'явилася на панелі завдань.
2. Відкрийте раніше створений вами (Робота 9. Форматуємо текст) текстовий документ Пріглашеніе.rtf. Встановіть курсор в кінець останнього рядка тексту.
5. Спробуйте змінити розташування малюнка за допомогою кнопок вирівнювання (По лівому краю, По центру, По правому краю) на панелі форматування.
6. Клацніть на малюнку один раз. Навколо нього з'явилася рамка з вісьмома білими квадратиками маркерами. Послідовно наводите курсор миші на маркери і спостерігайте, як змінюється його форма. Перетягуючи відповідний маркер, ви можете змінити розміри малюнка.
7. Спробуйте перетягнути малюнок в інше місце. Малюнок залишається нерухомим, а переміщається курсор і вказівник, поруч з яким з'являється зображення прямокутника. Після того як ви підведе покажчик до передбачуваного нового місця малюнка, відпустіть кнопку миші. Малюнок переміститься на потрібне місце.
8. Малюнок, вставлений в документ, можна правити, тобто в нього можна вносити зміни. Клацніть двічі на своєму малюнку - відкриється вікно програми Paint. Внесіть потрібні зміни в малюнок (наприклад, перефарбуйте фон) і закрийте вікно програми Paint клацанням поза малюнка. Всі зміни відображені в документі у вікні програми WordPad.
10. Збережіть зміни в документі Пріглашеніе.rtf. Завершіть роботу програм Paint і WordPad.