Продовжимо тему обробки фотографій в Adobe Photoshop Lightroom. Сьогодні я покажу роботу інструменту Adjustment Brush на конкретному прикладі.
Візьмемо, таку фотографію чарівної дівчини:

Вихідна фотографія без обробки
У модулі Develop, під Гістограмою знаходиться ряд інструментів: Crop Overlay (R), Spot Removal (N), Red Eye Correction. Graduated Filter (M) і Adjustment Brush (K). Виберемо Adjustment Brush, при цьому розгорнеться панель даного інструменту.
Adjustment Brush це інструмент який дозволяє локально впливати на фотографію. Найбільше це схоже на Коректувальні шари в Photoshop, коли їх застосовуєш через маску. Хоча звичайно є ряд відмінностей.
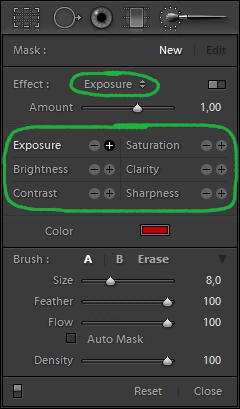
На панелі інструменту ми бачимо назву ефекту і шість кнопок які дозволяють перемикати ефект, а так же варіант Color. Якщо натиснути невеликий перемикач праворуч то Lightroom відобразить всі ефекти у вигляді движків, тут можна налаштувати їх в будь-якому поєднанні.
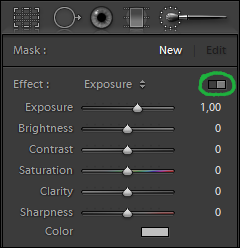
Щелкнем за назвою ефекту, відкриється меню збережених налаштувань
і виберемо варіант Soften Skin.
Нижче, на панелі знаходяться налаштування пензлика. Зробимо пензлик середнього розміру, з м'якими краями. Збільшимо фотографію і почнемо малювати по обличчю моделі, не зачіпаючи очей, брів і грубий. Тобто зафарбовуючи тільки шкіру.
При цьому, ми відразу побачимо як пом'якшується малюнок в тих місцях де ми пройшлися пензликом. Розмір пензлика можна оперативно змінювати колесом миші або кнопками []. Після того як ми трохи попрацюємо пензликом, стане важко розрізняти місця які ми фарбувати а які ще ні. Це легко виправити натиснувши клавішу O - відобразитися наша маска.

У такому режимі набагато краще видно зафарбовані ділянки (невелика хитрість, що б змінити колір маски натисніть Shift + O).
Продовжуємо малювати маску для нашої моделі ... Якщо ми десь перестаралися можна вибрати ластик Erase і стерти зайве.
Після того як ми закінчили, знову тиснемо O, приховуючи маску. І милуємося ефектом Soften Skin.

Після застосування ефекту Soften Skin
Натисніть слеш «/» що б порівняти варіант до і після обробки пензликом. Думаю, вам сподобається.
Ефект Soften Skin чудово підходить для пом'якшення світла і додання ніжності жіночим портретам.
Як же він працює? Подивившись на панель Adjustment Brush можна побачити що Soften Skin це комбінація двох ефектів: Clarity -100 і Sharpness 25. Саме в негативному Clarity і криється той ефект м'якості який ми спостерігаємо.
Clarity це мікроконтраст. Ця настройка присутня в основній групі Basic правій панелі.
Збільшуючи Clarity ми піднімаємо мікроконтраст фотографії, надаючи чіткість і жорсткість деталей, задаючи від'ємне значення ми тим самим зм'якшуємо фотографію.
Зазначу ще кілька моментів, що стосуються інструменту Adjustment Brush.
Після того як робота з пензлем закінчена завжди можна змінити ступінь впливу пензлика відповідним движком.
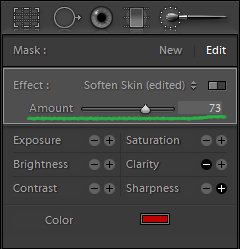
Що б повернутися до малювання маски після того як ви закрили панель Adjustment Brush потрібно знайти маркер на фотографії і клацнути по ньому. На панелі відобразитися режим Edit. В іншому випадку ви створите нову коректувальну маску. Якщо маркери не помітні натисніть клавішу H (приховує / відображає маркери).
На останок закінчений варіант фотографії, обробленої в Lightroom.
