У додатку Publisher є можливість підключення до джерела даних, такого як база даних, таблиця або навіть текстовий файл, для створення на їх основі каталогу товарів або послуг. Функцію об'єднання в каталог також можна використовувати для створення покажчиків, фотоальбомів або інших публікацій, кожна сторінка яких включає один або кілька об'єктів.
Принципи об'єднання в каталог
1 джерело даних з відомостями про записи, наприклад імена і описи елементів.
3 Resulting об'єднаних сторінок, відображення декількох записів на кожній сторінці.
підготовка
При об'єднанні в каталог використовуйте запропоновані нижче поради.
Використовуйте однакові розміри сторінки для шаблону об'єднання і підсумкових сторінок.
розміри сторінки (висота і ширина);
режим відображення сторінок (одна або дві сторінки);
порядок сторінок (зліва направо або справа наліво).
На початок сторінки
планування каталогу
Перед об'єднанням в каталог визначте, які відомості потрібно включити в остаточні сторінки.
Чи потрібна перерахувати найменування товарів і ціни на них?
Чи потрібно включити опис кожного товару?
Чи потрібна зображення кожного товару?
Планування джерела даних
Після визначення того, які відомості необхідно включити в каталог, можна створити джерело даних для об'єднання в каталог. Якщо джерело даних вже існує, можна перевірити, чи містить він все потрібні відомості.
Функція об'єднання в каталог додатки Publisher підтримує різні формати джерел даних. Якщо джерело даних для об'єднання відсутня, можна створити його в Publisher. Крім того, можна створити джерело даних на аркуші Microsoft Office Excel або в таблиці Microsoft Office Word.
Поля даних, що вставляються в джерело даних, відповідають полях об'єднання, які вставляються в шаблон об'єднання в каталог.
Під час налаштування джерела даних створіть окремий стовпець для кожного типу відомостей, наприклад назву товару, його інвентарного номера та ціни. Кожен рядок (запис) відповідає відомостям для одного товару.
Важливі Переконайтеся в тому, що джерело даних включає поле даних, або стовпець, для кожного типу даних, які будуть злиття. Залежно від типу джерела даних можна внести в нього зміни в дані після підключення до неї в додатку Publisher, але краще останні штрихи інформацію перед початком.
Якщо в сторінки каталогу планується об'єднати фотографії, то для кожного файлу малюнка необхідно створити стовпець для відповідного шлях. Не вмикайте в джерело даних самі малюнки або зображення.
На початок сторінки
розміри сторінки (висота і ширина);
режим відображення сторінок (одна або дві сторінки);
порядок сторінок (зліва направо або справа наліво).
Створення шаблону об'єднання в каталог
На вкладці "Вставка" натисніть кнопку сторінки каталогу.
За замовчуванням область об'єднання в каталог будуть створені сторінки каталогу і на стрічці з'явиться вкладка робота з каталогу. В даний час можна розмістити Область об'єднання в каталог як його на сторінці і додайте будь-який текст або зображення, які повинні відображатися на кожній сторінці каталозі. Чим менше області об'єднання, додаткові каталогу, які можна виконати злиття елементів на сторінку. Наприклад області об'єднання 2 "x 2" будуть повторюватися ніж область злиття 4 "x 4" ще раз. Не звертайте увагу на отримання точно вправо, як можна повернутися назад і змінювати ці елементи в будь-який момент.
Порада. Чи не налаштувати область об'єднання в каталог в даний момент, почекайте, поки пора Вставка поля злиття і скористайтеся одним з готових оформлень з колекції макет.
На початок сторінки
Підключення до джерела даних
Після форматування сторінки шаблону об'єднання в каталог створіть або знайдіть потрібне джерело даних і підключіть його. Вибір залежить від того, чи планується використовувати існуючий джерело даних або створити новий список в Publisher.
На вкладці Інструменти каталогу виберіть пункт Додати список і виконайте одну з таких дій.
Виберіть пункт Ввести новий список, якщо потрібно створити джерело даних для об'єднання.
Виберіть пункт Використовувати існуючий список, якщо потрібне джерело даних вже існує.
Виберіть пункт Вибрати з контактів Outlook, якщо потрібно створити каталог контактів.
Введення нового списку
У діалоговому вікні Новий список товарів введіть відомості для першого запису (товару), яку потрібно включити в каталог.
Якщо включити чи виключити стовпці (наприклад, якщо в каталог не потрібно включати малюнки), натисніть кнопкуНастройка стовпців і внесіть потрібні зміни.
Після введення всіх даних для першого запису натисніть кнопку Створити запис і введіть відомості для наступного запису. Повторюйте цю дію до тих пір, поки не будуть введені відомості для всіх записів, які потрібно включити.
Коли новий список буде готовий, натисніть кнопку ОК.
Використання існуючого списку
У діалоговому вікні Вибір джерела даних знайдіть і виберіть потрібне джерело даних.
За замовчуванням Publisher зберігає джерела даних в папці Мої джерела даних. Для пошуку джерела даних може знадобитися перейти до папки Мої джерела даних.
Натисніть кнопку Відкрити.
Залежно від типу джерела даних можуть виводитися інші діалогові вікна, в яких необхідно вказати певні відомості. Наприклад, якщо джерелом даних є лист Excel з даними, розташованими на декількох вкладках, потрібно вибрати потрібну вкладку і натиснути кнопку ОК.
Вибір з контактів Outlook
Виконайте одну з таких дій.
У діалоговому вікні Вибір контактів виділіть контакт.
У діалоговому вікні Вибір режиму, виберіть профіль для контактів.
Натисніть кнопку "ОК".
Додавання додаткових списків
Якщо в об'єднанні в каталог потрібно використовувати кілька списків, можна додати їх.
Натисніть кнопку Змінити список і в списку продуктів злиття каталогу в розділі додати в список продуктів, натисніть кнопку Вибрати існуючий список, вибрати з контактів Outlook або ввести новий список.
Publisher запропонує вам усунути невідповідності між полями в різних списках джерела, відкривши поле Додати в список товарів.
У діалоговому вікні Додавання в список товарів, перейдіть до поля, яке не відзначено в стовпці зіставляючи, виберіть поле, якому воно повинно відповідати в списку Поля списку товарів і зіставлені їм поля, а потім натисніть кнопку Зіставити.
У діалоговому вікні Складання поля переконайтеся, що вибране поле є в списку Поле списку товарів, або виберіть інше поле, а потім натисніть кнопку ОК.
Якщо вам потрібно додати нове поле в список одержувачів, щоб забезпечити відповідність, виберіть поле, яке ви хочете додати в новому списку (лівого списку в поле Додати в список одержувачів), натисніть кнопку Додати і натисніть кнопку ОК.
Поля додаються відображаються в розділі нові поля для додавання в список одержувачів
Вибір записів, які потрібно включити в об'єднання
Натисніть кнопку Змінити список.
У діалоговому вікні Список товарів виконайте одну з таких дій.
Встановіть прапорці поруч із записами, яких слід використовувати при об'єднанні, і зніміть прапорці для інших записів.
Порада. Якщо ви хочете включити тільки кілька записів у списку, натисніть кнопку Очистити все, потім виберіть потрібні записи.
Список можна відфільтрувати за певним критерієм, клацнувши стрілку поруч із заголовком потрібного стовпчика і вибравши значення, яке потрібно використовувати в якості фільтра.
(Порожні) відображає всі записи, в яких відповідне поле є порожнім.
(Непусті) - відображення всіх записів з відповідним непустою полем.
Примітка Якщо джерело даних містить записів, які використовують ті ж дані, а є більш десяти унікальних значень в стовпці, можна виконати фільтрацію по потрібної інформації. Наприклад якщо джерелом даних є список властивостей для продажу і існує кілька записів списку слову Черкаси як місто і місце, можна виконати фільтрацію по слову Черкаси.
У діалоговому вікні Список товарів будуть показані тільки записи, що відповідають умові. Щоб знову відобразити всі записи, виберіть значення (Всі).
Для сортування елементів списку клацніть заголовок стовпця, по якому потрібно відсортувати їх. Наприклад, щоб виконати сортування по місту, клацніть заголовок стовпчика Місто.
Натисніть кнопку "ОК".
На початок сторінки
Вставка полів об'єднання
Налаштуйте область даних для об'єднання в каталог і вкажіть, скільки разів вона буде повторюватися на кожній сторінці. Наприклад, можна відобразити чотири елементи на кожній сторінці. Всі вони будуть мати однаковий вид, який залежить від настройки області даних для об'єднання в каталог. Можна налаштувати розмір кожного елемента, а також змінити розмір області даних для об'єднання в каталог.
Важливі Вставка поля злиття за межами області об'єднання в каталог, не повторюватиметься після завершення злиття.
Вибір макета області даних для об'єднання в каталог
У групі "Макет" виконайте одну з таких дій.
Виберіть один з колекції готове конструктор.
Виберіть кількість рядків і стовпців на кожній сторінці в рядках і стовпцях списку.
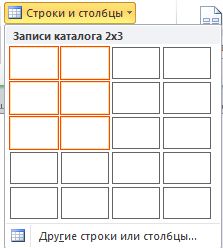
Вставлення полів в область даних для об'єднання в каталог
Натисніть кнопку текстове поле і клацніть перше поле злиття, який ви хочете вставити.
В області даних для об'єднання в каталог виберіть поле злиття і змініть його положення або розмір, як зазначено нижче.
Щоб перемістити поле об'єднання, наведіть на нього курсор миші; коли з'явиться покажчик переміщення. перетягніть поле в потрібне місце.
Щоб змінити розмір поля злиття, помістіть покажчик миші на один з маркерів зміни розміру текстового поля або рамки малюнка, щоб покажчик зміни розміру покажчик миші прийняв, а потім можна шляхом перетягування до текст або рамку малюнка є потрібного розміру.
Клацніть поза полем об'єднання, щоб скасувати його виділення.
Повторюйте дії 1-3 для додавання всіх потрібних полів з джерела даних.
Важливі Поля вставляються в поточній позиції курсору (вставки точки миготливого курсору). Якщо немає точки вставки, створюється нове текстове поле і поле злиття поміщається в це нове текстове поле.
Форматування текстових полів об'єднання
Щоб відформатувати об'єднані дані каталогу, відформатуйте поля об'єднання в шаблоні об'єднання в каталог. З цими полями можна працювати так само, як з будь-яким написом. У них можна включити необ'єднаних текст і форматування, а також об'єднані об'єкти.
Виділіть в шаблоні об'єднання в каталог поля, що містять дані, які потрібно відформатувати, включаючи навколишні їх знаки «« »».
На вкладці Робота з написами виберіть потрібні параметри.
Вставка полів малюнка в область даних для об'єднання в каталог
Натисніть кнопку Поле малюнка і клацніть перше поле об'єднання, яке потрібно вставити.
В області даних для об'єднання в каталог виберіть поле злиття і змініть його положення або розмір, як зазначено нижче.
Щоб перемістити поле об'єднання, наведіть на нього курсор миші; коли з'явиться покажчик переміщення. перетягніть поле в потрібне місце.
Щоб змінити розмір поля злиття, помістіть покажчик миші на один з маркерів на текстового поля або рамки малюнка, щоб покажчик зміни розміру покажчик миші прийняв, а потім можна шляхом перетягування до текст або рамку малюнка є потрібного розміру.
Клацніть поза полем об'єднання, щоб скасувати його виділення.
Повторюйте дії 1-3 для додавання всіх потрібних полів з джерела даних.
Важливі Поля вставляються в поточній позиції курсору (вставки точки миготливого курсору). Якщо немає точки вставки, створюється нове текстове поле і поле злиття поміщається в це нове текстове поле.
Зміна розмірів або положення області даних для об'єднання в каталог
Якщо відформатовані поля об'єднання не поміщаються в область даних для об'єднання в каталог, можна змінити її розмір.
Примітка Якщо збільшити розмір, можливо, буде потрібно найменших елементів менше або записів, на кожній сторінці.
Виберіть область даних для об'єднання в каталог.
Наведіть покажчик миші на один з маркерів області даних для об'єднання в каталог і перетягніть його.
Вкажіть, скільки елементів повинні виводитися на кожній сторінці. Для цього введіть потрібне число елементів по вертикалі і горизонталі на панелі інструментів Макет об'єднання в каталог.
На початок сторінки
Щоб завершити об'єднання, виконайте одну з трьох дій.
Можна надрукувати об'єднану публікацію безпосередньо.
Можна створити і надрукувати нову публікацію, яка містить об'єднане вміст. Таку публікацію можна міняти точно так же, як будь-яку іншу публікацію в Publisher.
Можна додати об'єднане вміст в існуючу публікацію.
Щоб додати в публікацію передню і задню обкладинки або інші сторінки, необхідно створити нову публікацію або додати вміст в існуючу публікацію.
Об'єднання з новою публікацією
У групі об'єднання клацніть об'єднати створити.
publisher створює нову публікацію, можна зберегти і змінити. Можна навіть додати передній план і назад титульні сторінки.
Примітка Якщо ви плануєте друкувати каталог як брошуру, переконайтеся, що загальна кількість сторінок кратно 4.
При необхідності також збережіть зміни, внесені в шаблон об'єднання в каталог. Його можна використовувати ще раз для створення додаткових об'єднаних сторінок при оновленні відомостей в джерелі даних.
Додавання в існуючу публікацію
розміри сторінки (висота і ширина);
режим відображення сторінок (одна або дві сторінки);
порядок сторінок (зліва направо або справа наліво).
Примітка Щоб відкрити публікацію Publisher неможливо додати об'єднані сторінки. Якщо ви працюєте над публікацією, до якого ви хочете об'єднати, переконайтеся, що ви збережете і закрийте її перед завершенням злиття.
У групі об'єднання клацніть Додати до існуючого.
У діалоговому вікні Відкрити публікацію вкажіть публікацію, до якої потрібно додати об'єднані сторінки, і натисніть кнопку Відкрити.
При необхідності також збережіть зміни, внесені в шаблон об'єднання в каталог. Його можна використовувати ще раз для створення додаткових об'єднаних сторінок при оновленні відомостей в джерелі даних.
У групі об'єднання натисніть кнопку Друк.
Сторінка, що виводиться на друк, буде відкрита в поданні BackStage.
На початок сторінки