Загальні відомості
Робити "знімки екрану" або як їх частіше називають "скріншоти" (від англ. Screenshot) в Windows 7 стало простіше і швидше.
Скріншоти зараз використовуються повсюдно, наприклад, для оформлення тим на різних сайтах і форумах, або щоб викласти в мережі зображення вікна з будь-якої помилкою, або для оформлення статей, інструкцій і т.д. і т.п.
Щоб зробити скріншот зрозуміліше, необхідно відрізати все зайве (залишивши одне вікно, наприклад) і виділити кольором потрібний елемент. У цьому нам допоможе додаток Ножиці (Snipping Tool) - зручна функція Windows 7.

Ножиці доступні користувачам Windows 7 наступних версій:
- Домашня розширена (Home Premium)
- Професійна (Professional)
- Максимальна (Ultimate)
Для користувачів інших версій, в мережі є багато альтернатив, в тому числі і безкоштовних.
запуск програми
Для запуску програми натисніть:
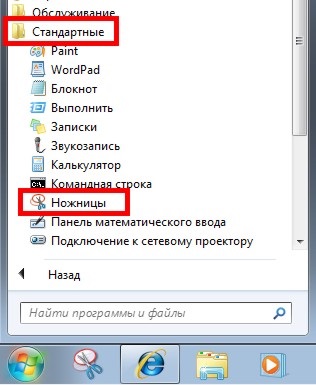
Для зручності подальших запусків Ви можете закріпити значок програми в панелі завдань, для цього, натисніть правою клавішею миші по значку відкритої програми і виберіть:
Також можна призначити "гарячу клавішу" для виклику програми, натисніть:
Пуск ---> Всі програми ---> Стандартні ---> правою клавішею миші клікніть по "ножиці" ---> Властивості ---> поставте курсор в поле "Швидкий виклик" і натисніть ту клавішу (або комбінацію клавіш) , яку необхідно використовувати для швидкого виклику.
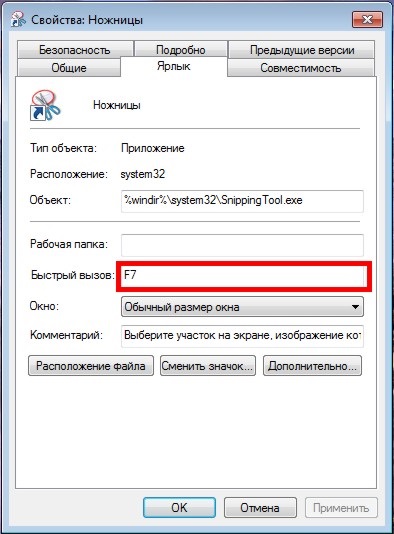
Вирізаємо потрібний фрагмент
Можна зробити знімок:
- всього екрану
- окремого вікна або елемента, наприклад, кнопки "Пуск", всієї панелі інструментів або окремого гаджета
- елемента прямокутної або довільної форми.
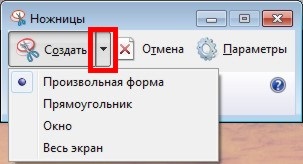
Щоб зробити знімок меню, яке автоматично згортається, наприклад меню "Пуск" - використовуйте наступний алгоритм:
- Відкрийте програму "Ножиці".
- Натисніть "Esc".
- Відкрийте потрібне меню.
- Натисніть "Ctrl + Print Screen (Prt Scr)".
- Клацніть по стрілці поруч із кнопкою "Створити", виберіть потрібний параметр в списку і виділіть потрібну область.
На даному етапі вирізаний фрагмент копіюється в буфер обміну і вікно розмітки.
Редагування і збереження результату
За допомогою пера і маркера, у вікні розмітки, Ви можете додати необхідні примітки.
Далі, результат можна зберегти у форматах: * .png. * .gif. * .jpg або * .mht (MHTML), скопіювати в буфер обміну або відправити електронною поштою.
Установки програми
Настройками програма не перевантажено, але необхідні параметри вказати можливо:
Зупинюся лише на двох з них, думаю, що інші зрозумілі і без пояснень.
Параметр "Виділення" встановлює колір контуру фрагмента або відключає його: