Меню Advanced Options (Меню додаткових варіантів завантаження)
При виникненні будь-якої проблеми завантаження операційної системи запустіть знову свій комп'ютер і на цей раз використовуйте меню Advanced Options. для виклику якого потрібно натиснути клавішу F8.
При натисканні F8 з'являється меню з наступними варіантами вибору, які допомагають користувачеві усунути проблему, що не дозволяє виконати нормальне завантаження.
- Safe Mode (Безпечний режим)
- Safe Mode With Networking (Безпечний режим з мережевою підтримкою)
- Safe Mode With Command Prompt (Безпечний режим з підтримкою командного рядка)
- Enable Boot Logging (Активізувати журнал завантаження)
- Enable VGA Mode (Активувати режим VGA)
- Last Known Good Configuration (Остання відома вдала конфігурація)
- Directory Services Restore Mode (Режим відновлення служб каталогу - тільки для контролерів доменів)
- Debugging Mode (Налагоджувальний режим)
- Start Windows Normally (Звичайне завантаження Windows)
- Reboot (Перезавантаження)
- Return to OS Choises Menu (Повернення в меню вибору операційних систем)
Використовуйте клавіші зі стрілками для вибору потрібного варіанту в цьому меню і натисніть клавішу Enter.
Safe Mode (Безпечний режим)
Кращою частиною режиму Safe Mode є те, що він дозволяє вам доступ до всіх ваших дисків незалежно від файлової системи. Якщо цей режим працює, то ви можете внести зміни в конфігурацію, що дозволяють усунути проблему. Наприклад, зазвичай режим Safe Mode використовується для того, щоб видалити новий встановлений драйвер, який не працює належним чином, або скасувати зміни в схемі конфігурації. які не дозволяють виконати нормальне завантаження. Є три наступні варіанти Safe Mode.
Примітка. Використання будь-якого з варіантів Safe Mode викликає запис журналу в файл% SystemRoot% \ Ntbtlog.txt. Див. Нижче розділ "Enable Boot Logging (Активізувати журнал завантаження)".
Enable Boot Logging (Активізувати журнал завантаження)
- Loaded driver \ WINDOWS \ system32 \ ntoskrnl.exe
- Loaded driver \ WINDOWS \ system32 \ hal. dll
- Loaded driver \ WINDOWS \ system32 \ KDCOM. DLL
- Loaded driver \ WINDOWS \ system32 \ BOOTVID. DLL
- Loaded driver ACPI .sys
- Loaded driver \ WINDOWS \ system32 \ DRIVERS \ WMILIB.SYS
- Loaded driver pci .sys
- Loaded driver isapnp.sys
- Loaded driver viaide.sys
- Loaded driver \ WINDOWS \ system32 \ DRIVERS \ PCIIDEX.SYS
- Loaded driver MountMgr.sys
- Loaded driver ftdisk.sys
- Loaded driver dmload.sys
- Loaded driver dmio.sys
- Loaded driver PartMgr.sys
- Loaded driver VolSnap.sys
- Loaded driver atapi .sys
- Loaded driver disk .sys
- Loaded driver Ntfs .sys
- Did not load driver \ SystemRoot \ System32 \ Drivers \ Changer.SYS
Enable VGA Mode (Активувати режим VGA)
Last Known Good Configuration (Остання відома вдала конфігурація)
Windows використовує реєстр, щоб визначити і завантажити останню вдалу конфігурацію, яка була записана в реєстр після хорошої (успішною) завантаження. Термін "вдала" (good) означає, що, все системи працювали, і користувач успішно виконав вхід.
У реєстрі є навіть окремий розділ, який допомагає вам визначити, до чого відноситься кожний з керівників наборів і для чого він використовується: HKEY_LOCAL_MACHINE \ System \ Select.
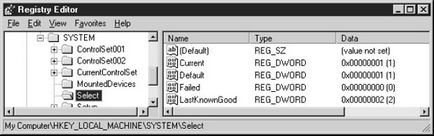
Інформація в підрозділі Select показує, що ControlSet001 і CurrentControlSet ідентичні: все значення збігаються. CurrentControlSet - це дублікат ControlSet001, щоб додатків не потрібно було визначати, який з нумерованих ControlSet використовується для завантаження.
Зміни в реєстрі після використання варіанту Last Known Good Configuration
Directory Services Restore Mode (Режим відновлення служб каталогу)
Ця опція доступна тільки для контролерів домену, і він відновлює стан системи для контролера домену, включаючи папку% SystemRoot% \ Sysvol (де зберігаються відкриті файли домену, які реплікуються між контролерами домена) і Active Directory.
Debugging Mode (Налагоджувальний режим)
Створення завантажувальної дискети
Створення дискети з вашої власної системи
- Помістіть гнучкий диск в дисковод.
- Відкрийте My Computer або Windows Explorer і клацніть правою кнопкою на позначенні гнучкого диска.
- Виберіть в контекстному меню пункт Format і відформатуйте гнучкий диск, використовуючи параметри за замовчуванням.
- Скопіюйте наступні файли з кореневої папки вашого жорсткого диска на дискету.
- Ntdetect.com
- Ntldr
- Boot .ini
- Ntbootdd.sys (якщо він існує)
Перевірте дискету шляхом перезавантаження операційної системи.
Примітка. Ntbootdd.sys існує, тільки якщо у вас є яка-небудь система SCSI. Це ваш драйвер SCSI (перейменований).
- Виконайте описані вище кроки для створення завантажувального диска.
- Відкрийте файл Boot .ini і переконайтеся, що його вміст відповідає конфігурації вашого комп'ютера. Якщо немає, то використовуйте інформацію розділу "Про файл Boot .ini" (див. Вище), щоб внести відповідні зміни.
- Якщо у вас інший контролер SCSI. знайдіть файл з відповідним драйвером і скопіюйте його на дискету. Видаліть файл Ntbootdd.sys, скопійований з комп'ютера, на якому ви створили цю дискету, і потім перейменуйте цей драйвер SCSI в Ntbootdd.sys.
- Якщо на початковому комп'ютері використовується контролер IDE. а на вашому комп'ютері - контролер SCSI. використовуйте Notepad (Блокнот), щоб змінити відповідні дані у файлі Boot .ini, і потім скопіюйте потрібний драйвер SCSI на дискету і перейменуйте його в Ntbootdd.sys.
- Якщо на початковому комп'ютері використовується контролер SCSI. а на вашому комп'ютері - контролер IDE. використовуйте Notepad, щоб змінити відповідні дані у файлі Boot .ini, і видаліть файл Ntbootdd.sys, якщо скопіювали його з вихідного комп'ютера.
Перевірте цю дискету на своєму комп'ютері.
Створення завантажувальної дискети на комп'ютері, що працює під керуванням іншої версії Windows
Створення "швидкого" файлу Boot.ini
Якщо ваш комп'ютер завантажується з жорсткого диска IDE. замініть scsi (0) на multi (0).
Порада. Текст, який ви ставите в лапках, не обов'язково повинен збігатися з вихідним текстом файлу Boot .ini на вашому комп'ютері: це текст, який виводиться в меню. Він не впливає на те, як Windows шукає завантажувальні файли.