- Перейдіть у вкладку Файл і виберіть команду Відомості. після чого відобразиться розділ Відомості.
- Натисніть кнопку Перетворити (рис. 2.26).
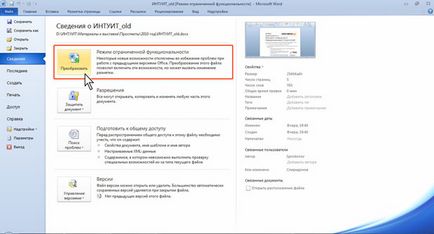
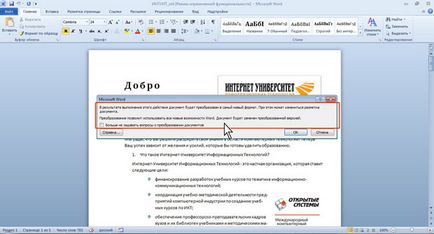
закриття файлів
Якщо файл був змінений, але не збережено, то при його закритті з'являється відповідне попередження (рис. 2.28).
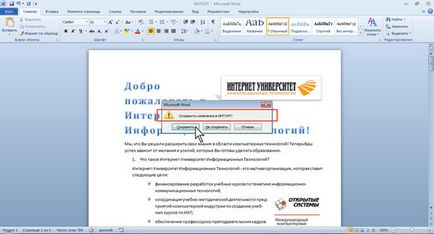
збільшити зображення
Мал. 2.28. Закриття файлу з незбережених змінами
Натисніть кнопку Зберегти для збереження файлу з усіма внесеними на даний момент змінами.
Натисніть кнопку Ніколи не зберігати для відмови від збереження змін. внесених в файл з моменту останнього його збереження.
Натисніть кнопку Скасування для продовження роботи з файлом.
Якщо в процесі роботи з файлом від моменту останнього збереження змін до його закриття минув певний час (за замовчуванням 10 хвилин), то спрацьовує функція автозбереження документів Word. В цьому випадку при закритті файлу також з'являється попередження (рис. 2.29).
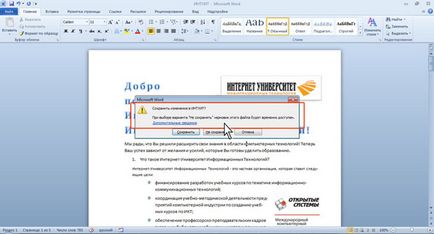
збільшити зображення
Мал. 2.29. Закриття файлу з незбережених змінами
Автозбереження копію поточного файлу можна відкрити.
- Перейдіть у вкладку Файл і виберіть команду Відомості. після чого відобразиться розділ Відомості.
- Клацніть мишею по відповідному посиланню (рис. 2.30).
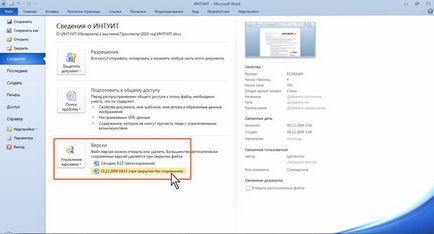

Дану копію можна зберегти як окремий файл.
Можна в панелі повідомлень натиснути кнопку Відновити (див. Рис. 2.31), і тоді ця копія замінить поточну версію файлу.