Створення масиву об'єктів
Якщо доводиться клонувати велику кількість об'єктів, зручно використовувати інструмент для створення масиву об'єктів - Array (Масив). Він може стати в нагоді, коли потрібно змоделювати, наприклад, зграйку риб, книги на полицях, свічки в іменинному торті і т. Д.
Щоб скористатися інструментом Array (Масив), виконайте команду Tools> Array (Інструменти> Масив), після чого з'явиться вікно з настройками масиву (рис. 3.15).
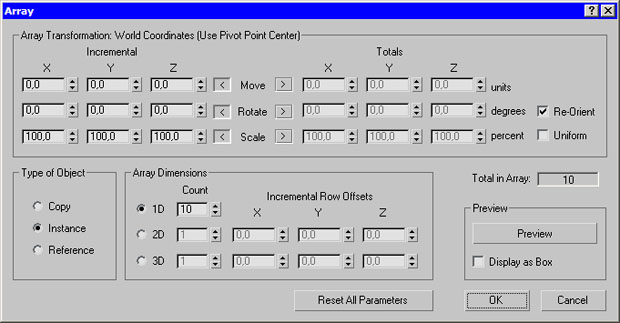
Масив може бути трьох типів:
- 1D (Одновимірна) - після клонування об'єкти будуть розташовані в ряд;
- 2D (Двовимірний) - після клонування об'єкти будуть розташовані в декілька рядів;
- 3D (Тривимірний) - після клонування об'єкти будуть розташовані в декілька рядів і в кілька поверхів.
Тип масиву встановлюється за допомогою відповідного перемикача в області Array Dimensions (Вимірювання масиву), а кількість об'єктів, що становлять масив - в поле Count (Кількість). Слід мати на увазі, що двомірний масив включає в себе одновимірний, а тривимірний - і одновимірний, і двомірний. З цієї причини при використанні масиву 2D (Двовимірний) ви можете також управляти настройками одновимірного масиву (при цьому буде змінюватися кількість об'єктів в рядах двомірного масиву). При роботі з масивом 3D (Тривимірний) будуть доступні настройки одновимірного і двовимірного масивів, тобто можна буде управляти кількістю об'єктів в рядах і кількістю цих рядів.
Після використання інструменту Array (Масив) всі об'єкти, що становлять масив, матимуть ті ж координати, що й вихідний об'єкт, тому видно не будуть. З цієї причини для них необхідно встановити зміщення. Зсув створених рядів по осях X, Y, Z задається в області Incremental Row Offsets (Зміщення інкрементних рядів). У стовпчиках Incremental (Приріст) області Array Transformation: World Coordinates (Use Pivot Point Center) (Перетворення масиву: глобальна система координат (використовувати центр опорної точки)) визначаються координати зсуву (Move (Зсув)), обертання (Rotate (Обертання)) і масштабування (Scale (масштабування)) об'єктів щодо один одного по осях X, Y, Z.
Якщо ви незадоволені отриманим результатом, натисніть кнопку Reset All Parameters (Скинути всі параметри), щоб повернутися до налаштувань за замовчуванням і почати створення масиву заново.
угруповання об'єктів
Тривимірні об'єкти, що мають складну геометрію, можуть включати в себе велику кількість дрібних елементів. Наприклад, автомобіль складається з коліс, фар, лобового скла, дверей, кузова і т. Д. Щоб працювати з таким набором елементів було зручніше, в програмі 3ds Max передбачена можливість угруповання об'єктів. При необхідності працювати з тривимірними об'єктами як з єдиним цілим їх можна об'єднати в групу, яка буде мати свою назву. Таким чином, замість великої кількості об'єктів ми отримаємо один.
Працювати з об'єктом після угруповання можна точно так само, як і з будь-яким звичайним тривимірним об'єктом - обертати його, пересувати, масштабувати і т. Д. Наприклад, якщо вам потрібно змінити положення тривимірного автомобіля в просторі, то доведеться по черзі пересувати всі об'єкти, з яких він складається. Якщо ж їх згрупувати, то перемістити потрібно буде лише один раз.
Для угруповання об'єктів зробіть наступне.
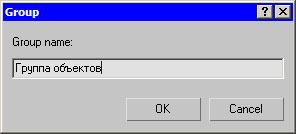
Мал. 3.16. Вікно Group (Угрупування)
Після угруповання ви побачите, що навколо створеної групи з'явився єдиний габаритний контейнер замість декількох.
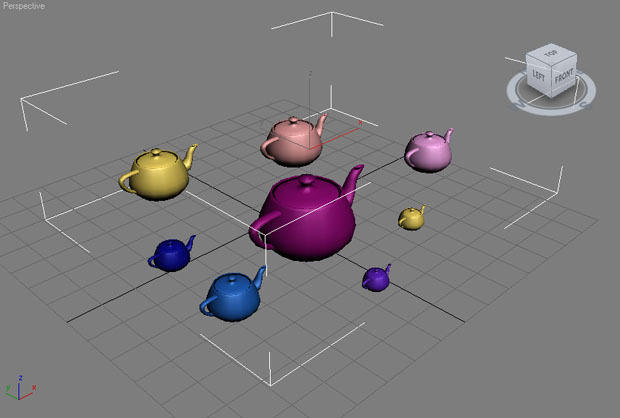
збільшити зображення
Мал. 3.17. Габаритний контейнер, який з'являється після угруповання
У меню Group (Групувати) можна виявити кілька команд, призначених для управління об'єктами групи. Розглянемо їх докладніше:
- Ungroup (Розгрупувати) - використовується в тому випадку, якщо група об'єктів більше вам не потрібна. Після виконання цієї команди група перестає існувати, і з об'єктами знову можна працювати окремо.
- Open (Відкрити) - використовується в тому випадку, якщо вам необхідно внести якісь зміни в один або кілька об'єктів, що становлять групу, але ви не хочете знищувати її повністю. Для наочності навколо об'єктів відкритої групи показується габаритний контейнер рожевого кольору.
- Close (Закрити) - використовується для закриття групи після того, як група була відкрита, і всі необхідні операції з об'єктами виконані. Команда повертає групу в початковий вигляд.
- Attach (Приєднати) - призначена для приєднання об'єктів до поточної групі. Для її використання необхідно виділити об'єкт, який ви хочете додати до групи, потім вибрати цю команду і клацнути по групі у вікні проекції.
- Detach (Завершити з'єднання) - команда дає можливість виключати об'єкти з групи. Вона активна тільки в тому випадку, якщо група відкрита.
- Explode (Знищити) - дуже корисна команда, яка дуже зручна, якщо необхідно розгрупувати складний об'єкт, що складається з декількох підгруп. При її виконанні відбувається разгруппировка в тому числі і вкладених груп.
Зміна положення опорної точки
Після угруповання об'єкти поміщаються в єдиний габаритний контейнер, і осі координат знаходяться в його центрі. Це означає, що всі операції з групою виконуються щодо цього умовного центру. Однак у багатьох випадках таке розміщення осей не дуже зручно, тому в 3ds Max передбачена можливість зміни їх положення.
Для цього виділіть згрупований об'єкт, перейдіть на вкладку Hierarchy (Ієрархія) командній панелі. натисніть кнопку Pivot (Опорна точка) і в свиті налаштувань Adjust Pivot (Встановити опорну точку) клацніть на кнопці Affect Pivot Only (Впливати тільки на опорну точку) (рис. 3.18). Після цього можна задати параметри розміщення опорної точки в області Alignment (Вирівнювання) або підкоригувати положення осей вручну, вибравши інструмент Move (Переміщення).
Мал. 3.18. Для зміни опорної точки об'єкта перейдіть на вкладку Hierarchy (Ієрархія) командній панелі
Скасування і повернення дій
В 3ds Max. як і в багатьох інших програмах Windows. передбачені операції скасування та повернення дій. Для них призначені стандартні сполучення клавіш Ctrl + Z і Ctrl + Y. відповідно. Крім того, в меню Edit (Правка) знаходяться команди Undo (Скасувати) і Redo (Повернення).
Кнопки скасування та повернення дій є і на основній панелі інструментів. З їх допомогою можна скасовувати або повертати відразу декількох дій. Якщо клацнути на кнопці правою кнопкою миші, відкриється список з назвами останніх виконаних дій. У цьому списку потрібно виділити всі дії, які потрібно скасувати, після чого натиснути кнопку Undo (Скасувати) (рис. 3.19).
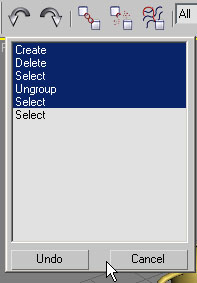
Мал. 3.19. Список кнопки Undo (Скасувати) скасувати відразу декілька дій
За замовчуванням 3ds Max запам'ятовує 20 останніх виконаних дій, але ця кількість можна збільшити до 500. Для цього виконайте команду Customize> Preferences (Налаштування> Параметри), перейдіть на вкладку General (Загальні) і в області Scene Undo (Скасувати дій в сцені) змініть значення в поле Levels (Рівні) (рис. 3.20).
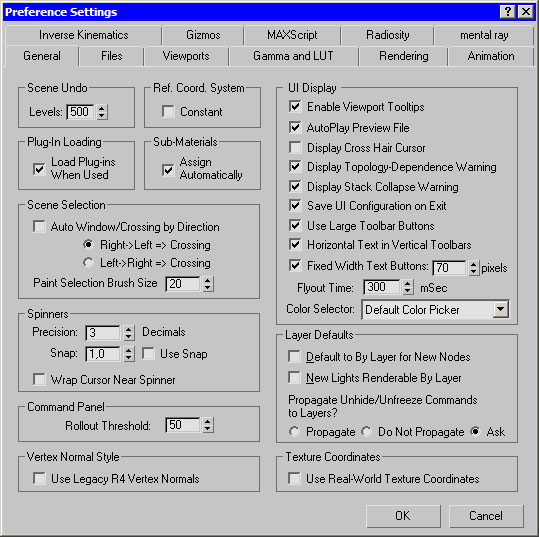
Мал. 3.20. Зміна числа запам'ятовуються програмою дій
Для роботи з 3ds Max дуже зручно використовувати мишу. яка має дві додаткові програмовані кнопки збоку. Спробуйте призначити їм виклик команд відміни і повернення дії, і вже через пару тижнів роботи ви не зможете обійтися без цих кнопок. Призначення цих команд програмованим кнопкам зручно з двох причин: по-перше, для їх виклику необхідно виконати всього лише одну дію, а по-друге, не потрібно звертатися до клавіатури.