Анотація: Лекція знайомить користувача з iBooks Author. Представлені основні елементи інтерфейсу з iBooks Author і прийоми роботи з ними. Розглянуто основи роботи з книгою в iBooks Author: переміщення по сторінках книги і виділення фрагментів. Показано можливості роботи з файлами, в тому числі збереження версій і копій книги, відновлення попередніх версій, збереження книги у вигляді шаблону для подальшого використання при створенні нових книг.
Загальна інформація
iBooks Author - програма. призначена для створення електронних інтерактивних книг для iPad.
Програма дозволяє створювати книги, що містять крім тексту, таблиці, малюнки (в тому числі з окремих фігур, створених засобами iBooks Author), діаграми, а також віджети для додавання фільмів, контрольних питань, фотогалерей та інших інтерактивних мультимедійних елементів.
Книга створюється на основі вбудованих шаблонів iBooks Author. Шаблони для книг можна створювати і самостійно.
Створену книгу можна зберегти як файл формату * .iba для подальшої роботи і редагування. Закінчену книгу можна експортувати в формат * .ibooks для читання на iPad. При бажанні можна експортувати книгу в формат * .pdf або * .txt.
Програма працює під управлінням операційної системи Mac OS X 10.7.4 або пізнішої версії.
В даний час відсутня версія iBooks Author під операційні системи Microsoft.
Запуск програми
Для запуску програми слід клацнути по її значку в Dock або двічі клацнути по відповідному значку в групі Програми вікна Finder.
При першому запуску iBooks Author відкривається вікно Вибір шаблону (рис. 1.1), в якому можна вибрати шаблон для створення нової книги. Це ж вікно буде відображатися при наступних запусках програми, якщо в попередньому сеансі роботи перед завершенням iBooks Author були закриті всі відкриті в ньому документи.
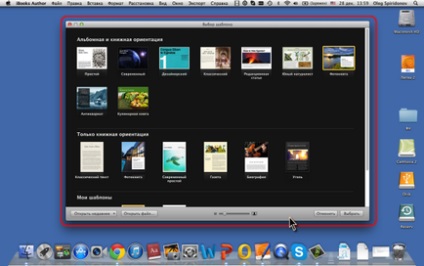
В основній частині вікна Вибір шаблону (див. Рис. 1.1), відображаються ескізи як вбудованих шаблонів iBooks Author, так і шаблонів, створені користувачем.
За допомогою регулятора в середині нижньої частини вікна Вибір шаблону можна змінювати розміри ескізів відображаються шаблонів.
Якщо натиснути кнопку Відкрити файл. замість вікна Вибір шаблону з'явиться вікно Відкрити. в якому можна перейти в потрібну папку і двічі клацнувши відкрити необхідний файл.
Якщо клацнути по кнопці Відкрити недавні. відобразиться меню зі списком останніх файлів. Необхідний файл можна вибрати клацанням миші.
В подальшому при настройках параметрів iBooks Author можна відмовитися від відображення вікна Вибір шаблону. При цьому відразу буде створюватися нова книга на основі одного наперед заданого шаблону.
Слід звернути увагу, що якщо в попередньому сеансі роботи з iBooks Author відкриті в ньому файли не були закриті, то при повторному запуску iBooks Author вікно Вибір шаблону відображатися не буде, а всі ці файли будуть відкриті автоматично.
iBooks Author автоматично буде запущений при подвійному натисканні на значку файлу книги в вікні папки Finder.
Інтерфейс iBooks Author
Загальний вигляд вікна
Основне вікно iBooks Author (рис. 1.2) складається з двох частин. Всі глави, розділи і сторінки книги відображаються на бічній панелі, розташованої в лівій частині вікна. Інша частина вікна служить для створення і налаштування вмісту книги. Для зручності межу між областями вікна можна перетягувати при натиснутій лівій кнопці миші.
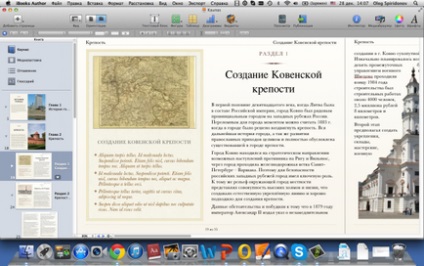
У верхній частині екрана відображається рядок меню програми. Рядок меню буде відображатися саме у верхній частині екрану, навіть якщо зменшити розмір вікна iBooks Author або зовсім згорнути його в Dock.
Меню містять команди для роботи з файлами (меню Файл), для роботи з буфером обміну і редагування (меню Правка), для додавання різних об'єктів (меню Вставка) і т.д.
У верхній частині власне вікна iBooks Author відображається ім'я файлу відкритої в даний момент книги. У лівій частині цього рядка відображаються типові для вікон Mac OS кнопки управління. У правій частині - також типова кнопка, що дозволяє розгорнути вікно iBooks Author на весь екран.
У розгорнутого на весь екран вікна iBooks Author рядок меню прихована (рис. 1.3). Для її відображення слід підвести покажчик миші до верхньої межі екрану.
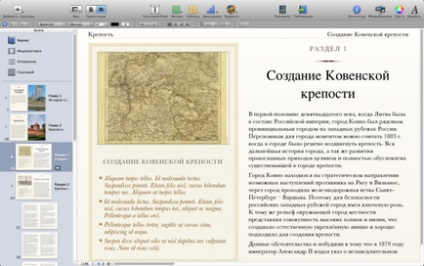
панелі інструментів
Нижче рядка з назвою відкритого документа розташована основна панель інструментів, яка містить основні елементи (кнопки), що використовуються при роботі з книгою. При цьому можуть відображатися значки з текстом (див. Рис. 1.2 і рис. 1.3), тільки значки або тільки текст.
Щоб визначити, як відображення елементів панелі інструментів, а також для додавання і видалення елементів слід в будь-якому місці панелі натиснути правою кнопкою миші і скористатися командами контекстного меню.
- Виберіть одну з команд Значок і текст. Тільки значок або тільки текст для зміни способу відображення елементів панелі.
- Виберіть команду Приховати панель інструментів для приховування панелі. Для подальшого відображення панелі інструментів клацніть правою кнопкою миші в рядку назви документа і виберіть цю ж команду.
- Для додавання і / або видалення елементів панелі виберіть команду Налаштувати панель інструментів. після чого з'явиться вікно з можливими елементами (рис. 1.4).
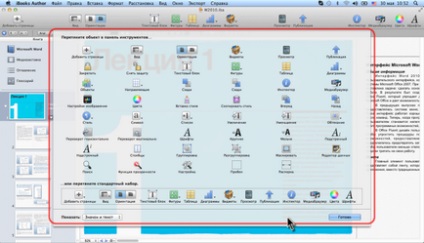
збільшити зображення
Мал. 1.4. Додавання і видалення елементів на панель інструментів
- Щоб додати елемент перетягніть його значок в потрібне місце панелі інструментів.
- Для видалення елемента перетягніть його з панелі інструментів і залиште в вікні з елементами.
- Для поділу значків на панелі інструментів можна використовувати такі елементи як Пропуск і Розпірка.
- Для відновлення стандартного набору елементів перетягніть цей стандартний набір в панель інструментів.
- Після закінчення всіх дій натисніть кнопку Готово.
Слід мати на увазі, що в панель інструментів неможливо додати який-небудь елемент, відсутній в вікні налаштування. Неможливо також змінити зовнішній вигляд елемента або його підпис.
Щоб приховати і відображення панелі форматування можна використовувати відповідну команду меню Вид. Для ефективної роботи панель форматування зазвичай повинна бути відображена.
Нижче панелі форматування може розташовуватися панель інструментів глосарію. Ця панель використовується при створення глосарію, зазвичай, в кінці роботи з книгою. Щоб приховати і відображення панелі інструментів глосарію використовують відповідну команду меню Вид. У процесі створення, редагування і оформлення вмісту книги панель не потрібна, тому найчастіше вона прихована.