Ви можете змінити місце розташування файлів, пов'язаних або використовуваних OpenOffice.org для відповідності Вашої робочій обстановці. В системі Windows, наприклад, Ви можете захотіти зберігати документи за умовчанням де-небудь в іншому місці, а не в папці Мої документи.
- У діалозі Параметри виберіть OpenOffice.org> Шляху.
- Щоб зробити зміни, виберіть елемент у списку, показаному на рис. 5.7. і натисніть Правка. У діалозі Вибір шляху (не показаний) додайте або видаліть папки, як потрібно, і потім натисніть OK для повернення в діалог Параметри. Відзначимо, що багато елементів мають принаймні два шляхи в списку: один до папки загального доступу (яка може бути розміщена в мережі) і один до персональної папці користувача (зазвичай розташовується на персональному комп'ютері користувача).
РАДА Ви можете використовувати записи в діалозі OpenOffice.org - Шляхи, щоб зібрати список файлів, наприклад, що містять Автотекст, які Ви повинні підтримувати або копіювати на інший комп'ютер.
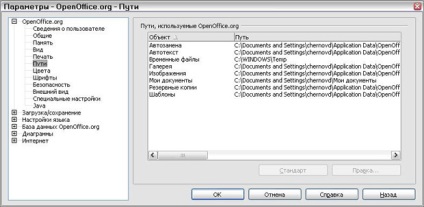
збільшити зображення
Мал. 5.7. Відображення шляхів до файлів, що використовуються OpenOffice.org
У діалозі OpenOffice.org - Кольори (рис. 5.8) Ви можете визначити кольору для використання в документах OOo. Ви можете вибрати колір з колірної таблиці, відредагувати будь-який з існуючих квітів або визначити нові кольори. Тоді ці кольори будуть доступні в колірній палітрі вибору в OOo.
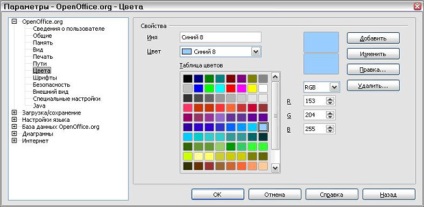
збільшити зображення
Мал. 5.8. Визначення кольорів, використовуваних в палітрі кольорів OOo
Ви можете визначити заміну для будь-яких шрифтів, які можуть з'явитися в ваших документах. Якщо Ви отримуєте від кого-то документ, що містить шрифти, які відсутні у вашій системі, OpenOffice.org замінить шрифти, які не зможе знайти. Ви можете віддати перевагу визначити інший шрифт замість того, який вибере програма.
- У діалозі Параметри виберіть OpenOffice.org> Шрифти.
- На сторінці OpenOffice.org - Шрифти (рис. 5.9):
- Встановіть прапорець Застосувати таблицю замін.
- Виберіть або введіть назву шрифту, який буде замінений в поле Шрифт. (Якщо Ви не маєте цього шрифту у вашій системі, то він не з'явиться в списку, що випадає цього поля, таким чином Ви повинні ввести його.)
- В поле Замінити на виберіть відповідний шрифт зі списку шрифтів, встановлених на вашому комп'ютері.
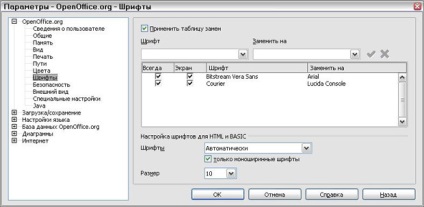
збільшити зображення
Мал. 5.9. Визначення шрифтів для підстановки замість іншого шрифту
Безпека
Використовуйте сторінку OpenOffice.org - Безпека (рис. 5.10) для вибору параметрів безпеки при збереженні документів і при відкритті документів, що містять макроси.

збільшити зображення
Мал. 5.10. Вибір параметрів безпеки для відкриття і збереження документів
Зовнішній вигляд
Написання, редагування та верстку сторінки часто легше зробити, коли Ви в максимально можливій мірі можете бачити те, що міститься в вашому документі. Ви можете побажати зробити видимим такі елементи, як кордони тексту, таблиць, розділів (в документах Writer), розриви сторінки в Calc, і лінії сітки в Draw або Writer. Крім того, Ви можете віддати перевагу інші кольори (замість встановлених за замовчуванням в OOo) для таких елементів, як індикатори приміток або затінення полів.
На сторінці OpenOffice.org - Зовнішній вигляд (рис. 5.11) ви можете визначити, які елементи є видимими, і якими кольорами відображати різні елементи.
- У діалозі Параметри виберіть OpenOffice.org> Зовнішній вигляд.
- Для відображення і приховування елементів, наприклад, меж тексту, виберіть прапорець поруч з назвами елементів. Щоб змінити кольори за замовчуванням для елементів, натисніть на стрілку вниз в стовпці Колір у назви елемента і виберіть колір зі списку.
- Щоб зберігати ваші колірні зміни як колірну схему, введіть назву в поле Назва та натисніть Зберегти.
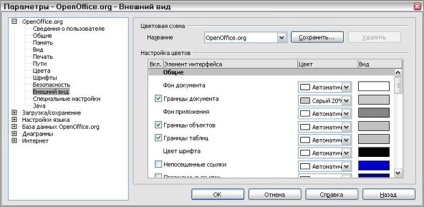
збільшити зображення
Мал. 5.11. Відображення або приховування меж тексту, об'єктів і таблиць