Програма Nero BackItUp призначена для:
• створення резервних копій програм і файлів; таким чином ви можете запобігти втраті даних, якщо відбудеться збій в роботі операційної системи або жорсткий диск комп'ютера заразиться вірусами;
• створення резервних копій вмісту жорсткого диска або розділів жорсткого диска;
• збереження даних по створеному вами розкладом (за допомогою Майстра завдань);
• відновлення даних у разі необхідності. Nero BackItUp можна відкрити наступними способами:
• виконати команду Пуск -> Всі програми -> Nero -> Nero 6 Ultra Edition -> Nero BackItUp;
• у вікні Nero StartSmart в меню Додатки вибрати пункт Nero BackItUp.
Відкриється вікно Ласкаво просимо - Nero BackItUp (рис. 8.1).
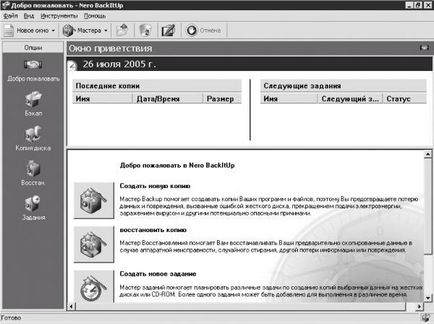
Мал. 8.1. Ласкаво просимо - Nero BackItUp.
Для створення резервної копії файлів або програм клацніть у лівій частині вікна на значку Бекап або в правій на команді Створити нову копію. В принципі, ці дії приведуть до одного результату, тільки, клацнувши мишею на значку Бекап, ви позбавите себе від деяких діалогових вікон і вікно Майстер копіювання розгорнеться на весь екран, що значно зручніше.
Отже, клацніть на команді Створити нову копію. Відкриється вікно, що містить інформацію про призначення даної команди. Після натискання кнопки Далі на екрані з'явиться вікно, в якому слід вибрати джерело резервної копії. Ви можете встановити перемикач в одне з двох положень:
• Вибрати файли і папки;
• Використовувати існуючу копію.
Якщо ви вперше користуєтеся цим додатком, то залиште перемикач в положенні Вибрати файли і папки, так як створених програмою Nero BackItUp резервних копій на жорсткому диску у вас ще немає. Потім натисніть кнопку Далі. Відкриється вікно вибору файлів і папок (рис. 8.2).

Мал. 8.2. Вибір файлів і папок.
У лівій частині вікна знаходиться основний менеджер файлів, а в правій - допоміжний. Щоб розкрити папку, клацніть на плюсике поруч з назвою, а щоб побачити її вміст в додатковому менеджері файлів, клацніть на зображенні папки. Установкою відповідних прапорців виберіть файли і папки, які необхідно зберегти. Після клацання мишею на кнопці Далі відкриється вікно установок копіювання.
• Із списку Приймач виберіть жорсткий диск або привід компакт-дисків для збереження резервних копій файлів.
• Із списку Тип копії виберіть потрібний варіант:
- Копія поновлення - оновлення файлів; щоб даний і наступні типи копій стали доступні, перемикач у вікні Джерело резервної копії слід встановити в положення Використовувати існуючу копію і клацанням мишею активізувати копію, призначену для оновлення;
- Диференціальна копія - збереження всіх вибраних файлів, які були змінені або додані з моменту створення копії;
- Інкрементальний копія - збереження тільки тих вибраних файлів, які були змінені або додані з моменту створення першої копії; перша Інкрементальний копія ідентична диференціальної копії.
• Із списку Фільтр файлу виберіть необхідний варіант:
- Ні - збереження всіх файлів;
- Всі документи Word - збереження тільки документів Word;
- Всі документи MS-Office - збереження тільки документів MS-Office;
- Все картинки - збереження тільки картинок.
• Якщо клацнути мишею на кнопці Створити новий фільтр, ви відкриєте вікно Фільтри файлу, в якому можна створити новий тип фільтра і привласнити йому ім'я.
• Натиснувши кнопку Використовувати пароль, ви відкриєте однойменне вікно (рис. 8.3).

Мал. 8.3. Використовувати пароль.
Виберіть пункт Увімкнути пароль. Чи стануть доступні поля для введення пароля - Введіть пароль і повторіть пароль.
Якщо ви хочете запобігти небажаному відновлення збережених даних, то введіть пароль (пароль повинен складатися як мінімум з шести символів) і клацніть на кнопці OK.
Якщо збережені файли не містять секретної інформації, то пароль можна не вводити. В такому випадку не варто навіть клацати мишею на кнопці Використовувати пароль.
• При встановленому прапорці Перевірити дані після копіювання програма буде перевіряти файли після копіювання і при виявленні помилки виведе на екран відповідне повідомлення.
• Прапорець Використовувати 8.3 імена файлів для копіювання слід встановити, якщо ви хочете перенести збережені файли на інший комп'ютер, який не підтримує імена файлів більш восьми символів.
Виконавши всі налаштування, клацніть на кнопці Далі. Відкриється вікно вибору розташування приймача (рис. 8.4).

Мал. 8.4. Вікно вибору розташування приймача.
• Щоб вибрати папку для зберігання архівних файлів, натисніть кнопку із зображенням папки зі стрілкою, розташовану поруч з полем Шлях приймача. Краще зберігати створені файли в окремих папках, а не просто на диску С. як пропонує програма.
• У полі Ім'я копії введіть ім'я, під яким буде збережена копія.
Після виконання необхідних установок клацніть на кнопці Далі. Відкриється вікно завершення роботи майстра, що містить значення всіх налаштованих в попередніх вікнах параметрів. Якщо все вироблені налаштування вірні, клацніть на кнопці Бекап. Програма буде збережене у файлі, і з'явиться діалогове вікно з повідомленням про успішне копіюванні. Клацніть мишею на кнопці OK. Відкриється вікно статусу копіювання, у якому слід натиснути кнопку Завершити.
Коли вам знадобиться витягти файли резервної копії, запустіть програму Nero BackItUp. У вікні Ласкаво просимо - Nero BackItUp (див. Рис. 8.1) виконайте одну з таких дій:
• клацніть на значку Відновити копію;
• в області Останні копії двічі клацніть на імені копії, призначеної для відновлення.
Якщо ви вибрали другий варіант, то після виконання зазначеного дії відкриється діалогове вікно, в якому слід вибрати необхідну дію:
• Змінити обрану резервну копію;
• Створити нове завдання.
Виберіть команду Відновити копію. Відкривається вікно настройок приймача / джерела (рис. 8.5), в якому слід вибрати папку для вилучення архівів.

Мал. 8.5. Установки приймача / джерела.
Перемикач в даному вікні можна встановити в одне з двох положень:
• при виборі положення Відновити за первісним шляху файли будуть розархівовані в ту ж папку, де вони перебували до створення копій;
• при виборі положення Відновити обраним шляхом у відповідному полі ви зможете вказати папку, в якій хочете зберегти відновлені файли.
Якщо при створенні копії використовувався пароль, то його слід ввести в поле Введіть пароль копіювання. В іншому випадку відновити файли не вдасться.
Налаштувавши необхідні параметри, клацніть на кнопці Далі. Відкриється вікно вибору файлів і папок, в якому можна вказати, які саме файли (або все) ви хочете відновити. Для цього в основному файловому менеджері (він знаходиться зліва) клацанням миші на значку + розкрийте потрібну папку, а потім, клацнувши на папці, зробіть розташовані в ній файли доступними в допоміжному файловому менеджері. За допомогою відповідних прапорців виберіть файли, призначені для відновлення. Потім натисніть кнопку Далі.
Якщо ви хочете відновити весь вміст, то клацніть на кнопці Далі, не роблячи ніяких дій.
Відкриється вікно, зображене на рис. 8.6.
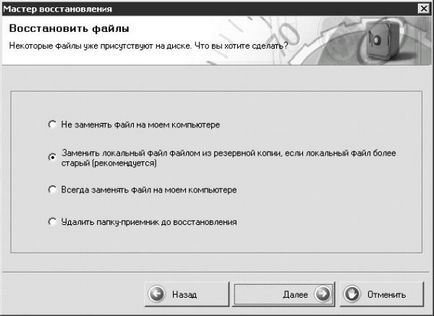
Мал. 8.6. Вікно відновлення файлів.
Встановивши перемикач в необхідне положення, клацніть на кнопці Далі. Відкриється вікно завершення роботи майстра, що містить інформацію про восстанавливаемом файлі, про місце його збереження і кількості вільного місця на жорсткому диску. Ознайомившись з цією інформацією, клацніть на кнопці Відновити.
Після відновлення файлів відкриється вікно статусу відновлення, в якому відобразяться результати виконання операції. Якщо цікаво, прочитайте і цей звіт, а потім натисніть кнопку Завершити. Процес відновлення буде завершено.
Щоб видалити один або декілька архівів, слід на екрані запрошення, що відкривається відразу після запуску програми Nero BackItUp, виконати одну з дій.
• В області Останні копії клацніть правою кнопкою миші на імені файлу, призначеного для видалення, і з контекстного меню виберіть команду Видалити копію.
• Виділіть файл клацанням мишею і натисніть клавішу Delete.
Який би варіант ви не вибрали, на екрані з'явиться діалогове вікно з проханням підтвердити видалення резервної копії. Після вашого позитивної відповіді відкриється ще одне вікно, в якому вас попросять підтвердити або скасувати видалення всіх файлів, що відносяться до даної копії. Після клацання миші на кнопці Так збережені файли будуть видалені з жорсткого диска комп'ютера.