транскрипт
2 Додаткові позначки 1 10

3 Додаткові відмітки ІНСТРУКЦІЯ ШВИДКОГО старту Перед початком роботи терміналу необхідно виконати наступні дії: 1. Підключити термінал до розетки з напругою 220В, використовуючи при цьому мережевий кабель, що поставляється в комплекті з терміналом; 2. На передній панелі терміналу відкрити кришку принтера, в розташований над принтером модем (рис.1) вставити наявну у вас sim карту з підключеною послугою GPRS інтернет. Увага! Обов'язково відключіть пін код на sim карти. 3. Відкрити кришку, в якому знаходиться принтер і модем (рис. 1) Модем Малюнок 1 9 2
if ($ this-> show_pages_images $ Page_num doc [ 'images_node_id'])
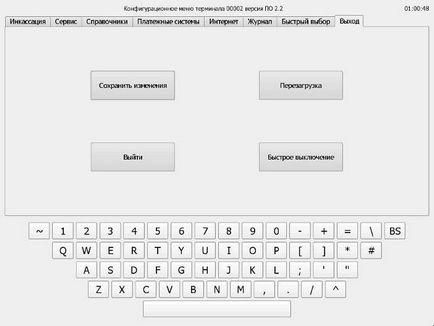
4 4. Натиснути кнопку для вилучення планки під sim карту (рис.2) вилучення планки під sim карту 14. При укладеному договорі на роботу в платіжній системі SkySend, слід внести реквізити, зазначені в договорі SkySend. Логін доступу в систему необхідно ввести в поле «Логін», код активації ключа в полі «Пароль» і потім натиснути кнопку «Завантажити ключ»; 15. Перейти на вкладку «Вихід» і натиснути «Зберегти зміни», після чого, натиснути кнопку «Перезавантаження» (рис.9); Планка під sim карту «Зберегти зміни» «Перезавантаження» Малюнок 2 5. Витягнути планку і вставити в неї sim карту контактами вгору, таким чином, щоб зрізані кути на sim карти і на планці збігалися (рис.3). Малюнок 9 Зрізані кути на sim карти і планці повинні збігатися 16. Після перезавантаження термінал готовий до роботи. Малюнок 3 6. Акуратно вставити планку назад в модем; 3 8

5 13. Перейти на вкладку «Платіжні системи» (рис.8). Тут необхідно внести реквізити вашої карти e port, які вказані в договорі субагента. Після цих операцій, один раз натисніть кнопку «Завантажити сертифікат». При успішному завантаженні сертифіката ви побачите повідомлення «Сертифікат завантажений успішно», в іншому випадку, зверніться в службу підтримки компанії «Інформ Системи». Перезавантаження / зміна сертифіката здійснюється тільки при зверненні в службу підтримки. 7. Включити тумблер на задній панелі терміналу для початку завантаження його електронної системи; 8. Після того, як на екрані з'явиться кнопка з написом «Сервісний режим», необхідно (протягом 5 секунд) на неї натиснути, з метою увійти в конфігураційне меню терміналу. Якщо після закінчення 5 секунд кнопка «Серверна режим» і не натискати, то термінал завантажиться в робочий режим; Увага! Кнопку "Завантажити сертифікат» слід натискати тільки після того, як ви переконаєтеся в тому, що встановлено зв'язок з E port. Поле «Номер карти e port» «Сервісний режим» Поле «Пін код» «Завантажити сертифікат» Поле «Номер точки» Поле «Ім'я користувача» Малюнок 4 «Завантажити ключ» Поле «Пароль» Рисунок 8 7 4
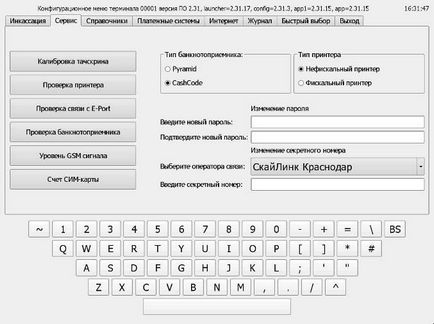
6 9. У вікні ввести пароль (за замовчуванням 54321) і натиснути