Для початку, слід зазначити, що в кожній новій версії ОС, Microsoft все більше і більше захищає інформацію користувачів. З одного боку - це добре, тому що ніхто крім вас не зможе отримати доступ до файлів, з іншого - створюємо проблеми вам же, якщо ви хочете передати файли іншим користувачам.
Будемо вважати, що апаратно ви вже підключили комп'ютери один до одного (про організацію локальної мережі див. Тут), на комп'ютерах встановлена ОС Windows 7 або 8, і вам залишилося розшарити (відкрити доступ) до папок і файлів з одного комп'ютера на інший.
Перелік налаштувань в цій статті потрібно буде виконати на обох комп'ютерах, підключених до мережі. Про всі настройках і тонкощах далі по порядку.
1) Призначення комп'ютерів в локальній мережі однієї групи
Для початку зайдіть в "мій комп'ютер" і подивіться свою робочу групу (клацніть в будь-якому місці правою кнопкою мишки в моєму комп'ютері і виберіть у спадному меню "властивості"). Те ж саме потрібно зробити на другому / третьому і т.д. комп'ютерах в локальній мережі. Якщо імена робочих груп не збігаються, потрібно змінити їх.
Робоча група показана стрілкою. Як правило за замовчуванням група WORKGROUP або MSHOME.
Щоб змінити робочу групу, натисніть на кнопку "змінити параметри", яка знаходиться поруч з інформацією про робочу групу.
Далі натискаємо кнопку змінити і вводимо нову робочу групу.
До речі! Після того, як ви зміните робочу групу, перезавантажте комп'ютер для того, щоб зміни вступили в силу.
2) Включення служби маршрутизації і віддаленого доступу
Цей пункт необхідно виконати в ОС Windows 8, власники ОС Windows 7 - переходьте до наступного 3 пункту.
Для початку заходите в панель управління і в рядку пошуку пишете "адміністрування". Переходимо до відповідного розділу.
Далі відкриваємо розділ "служби".
У списку служб шукайте назву "маршрутизація та віддалений доступ".
Відкриваєте її і запускаєте її. Так само поставте тип запуску автоматичний, щоб ця служба працювала при включенні комп'ютера. Після цього зберігаєте настройки і виходите.
3) Відкриття загального доступу до файлів / папок і принтера для комп'ютерів локальної мережі
Якщо не зробити цього - то які б ви папки не відкрили, комп'ютери з локальної мережі не зможуть отримати до них доступу.
Заходимо в панель управління і клацаємо по значку "мережу і інтернет".
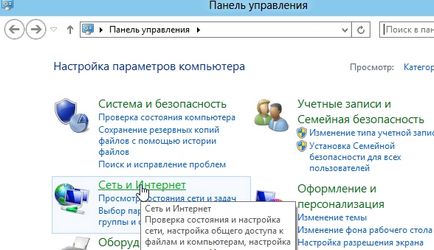
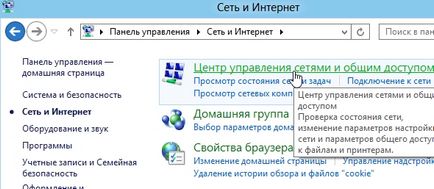
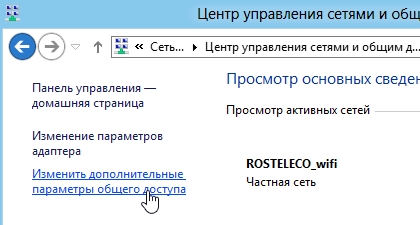
Тепер нам потрібно змінити, а точніше відключити парольний захист і відкрити загальний доступ до файлів і принтерів. Зробити це потрібно для трьох профілів: "приватна", "гостьова", "все мережі".
Зміна параметрів загального доступу. Приватний профіль.
Зміна параметрів загального доступу. Гостьовий профіль.
Зміна параметрів загального доступу. Всі мережі.
4) расшаріваніє (відкриття) папок для комп'ютерів локальної мережі
Якщо попередні пункти ви зробили правильно, залишилася справа за малим: просто розшарити потрібні папки і встановити права для доступу до них. Наприклад, одні папки можна відкрити тільки для читання (тобто щоб скопіювати або відкрити файл), інші - читання і запису (користувачі зможуть копіювати до вас інформацію, видаляти файли та ін.).
Заходимо в провідник, вибираємо потрібну папку і клацаємо по ній правою кнопкою мишки, вибираємо "властивості".
Далі переходимо в розділ "доступ" і натискаємо кнопку "загальний доступ".
Тепер додаємо "гостя" і задаємо йому права, наприклад "тільки читання". Це дозволить всім користувачам вашої локальної мережі переглядати вашу папку з файлами, відкривати їх, копіювати до себе, але видалити або змінити ваші файли вони вже не зможуть.
До речі, відкриті папки для локальної мережі ви можете побачити в провіднику. Зверніть увагу на ліву колонку, в самому низу: буде показано комп'ютери локальної мережі і якщо клацнути по ним - видно, які папки відкриті для загального доступу.
На цьому настройка локальної мережі в Windows 8 завершена. Всього за 4 кроку можна налаштувати нормальну мережу для обміну інформацією та приємного проведення часу. Адже мережа дозволяє не тільки економити місце на жорсткому диску, але і швидше працювати з документами, не потрібно бігати з флешкою для передачі файлів, легко і швидко друкувати з будь-якого пристрою в мережі і так далі.
- Оптимізація Windows 10

- Якщо гальмує комп'ютер ...

- Утиліти для прискорення комп'ютера
- Як поміняти пароль на Wi-Fi роутер

- Тихий звук на комп'ютері, ноутбуці

- Немає звуку на комп'ютері

- Ноутбук не підключається до Wi-Fi.

- Комп'ютер не бачить зовнішній жорсткий диск

- Комп'ютер не бачить карту пам'яті

- Біос не бачить завантажувальний флешку
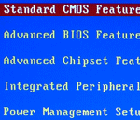
- Як створити презентацію з нуля.
