Після того як freeBSD встановлена і запущена, то перше, що ми побачимо це командний рядок. Працювати в командному рядку не те щоб не зручно, тому що дуже навіть зручно, а скоріше не по використовуєш машину як розважальний медіа центр, і то можна з командного рядка слухати музику, коротше кажучи, навіщо потрібна у freeBSD графічне середовище кожен вирішує для себе сам , а в цьому пості ми пройдемо по кроках як перетворити командний рядок в графічне середовище.
Підготовка до налаштування
Якщо тільки у вас не налаштована команда sudo то залогініться під рутом, а якщо хочете все робити з командою sudo то спочатку налаштуйте sudo.
Перше, що треба зробити це поміняти командний інтерпретатор. Для цього запустіть chpass:
Так як в freeBSD в основному доводиться працювати в командному рядку (по крайней мере після установки), відразу ж що потрібно зробити, це замінити оболонку яка йде за замовчуванням на більш функціональну, наприклад таку як csh (другий рядок):
Для виходу і збереження натисніть один раз на Esc і два рази на a.
Тепер має запрацювати інтернет (в разі якщо він раніше не працював і через що описана вище). Щоб перевірити, що інтернет працює про пінгуем ресурс ya.ru
Установка віконного сервера Xorg
Після того як ми переконалися, що зв'язок є, можна продовжити подальшу настройку freeBSD. Так як ми хочемо замість командного рядка бачити графічне середовище, то для початку нам потрібно встановити яку-небудь реалізацію X Window System. Однією з таких реалізацій є Xorg. Встановимо пакет Xorg командою pkg install:
На даний момент Xorg у нас є, але це тільки віконна система або X Window System яка знає як малювати вікна, як їх переміщати, як вони між собою перемальовувати коли одне закриває інше, як вони повинні взаємодіяти з пристроями введення, зокрема як вони повинні обробляти повідомлення надходять від клавіатури і миші, коротше кажучи реалізує всі базові функції графічного середовища. В принципі для того, щоб працювати в графічному середовищі цього буде досить, після виклику команди startx з'явиться якась ніяка графічне середовище. Однак нам потрібно FullHD дозвіл, робочий стіл, щоб було красиво, багато ефектів та ін. Для цього нам треба ще встановити яке-небудь графічне оточення або середу робочого столу і таких кілька. Найпопулярніші це GNOME і KDE. Але ні гном ні кеди мені не підходять так як вони занадто важкі. Кращим вибором буде легший Xfce або MATE. Давайте поставимо MATE:
На даному етапі, якщо ми пропишемо необхідні конфіги в конфігуркціонних файлах
/.xinitrc і /etc/rc.conf і запустимо служби dbus і hald. то запустивши команду startx ми побачимо графічне середовище. Але якщо ми перезавантажити, то запуску графічного середовища ми не побачимо, тому що вона запускається командою startx. а щоб цю команду ввести потрібно спочатку залогінитися в систему. Якщо потрібна графіка ще до введення креденшіналсов, тобто до введення логіна і без всяких запусків startx. то нам знадобитися менеджер екранів Display Managers. але про нього по говоримо трохи далі. А зараз давайте пропишемо всі необхідні конфіги, що б піднімалася графічне середовище.
Налаштування конфігураційного файлу /etc/rc.conf
Відкрийте на редагування файл /etc/rc.conf:
І додайте такі рядки:
/etc/rc.conf
Це означає, що сервіси hald і dbus будуть запускатися під час запуску системи, а зараз запустимо їх вручну:
Для того, щоб з'явилася графічне середовище, все що залишилося нам зробити це створити в домашніх каталогах всіх користувачів бажаючих працювати в графічейской середовищі файл .xinitrc і помістити туди рядок exec mate-session:
Тепер все готово, залишилося тільки запустити команду startx
і замість командного рядка з'явиться робочий стіл середовища MATE.
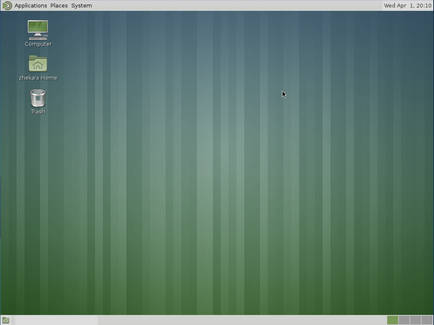
Установка менеджера екранів Slim
Якщо потрібен менеджер екранів, то хорошим вибором буде slim:
Після того як менеджер екранів slim встановимо додамо його в конфігураційний файл /etc/rc.conf (рядок 14):
І тепер нам необхідно або перезавантажитися або запустити сервіс slim. Для запуску сервісу введіть:
Тепер після виходу з оточення робочого столу (вибором кнопки Log out), а так само після перезавантаження системи ми вже потрапимо не в командний рядок, а в віконний менеджер, де буде вікно введення логіна і пароля:
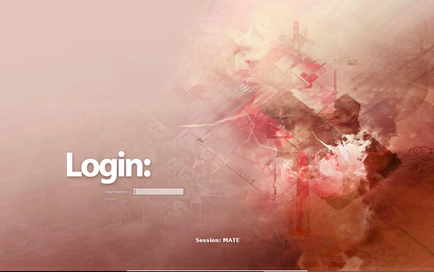
Guest Additions. Тільки для людей запускають FreeBSD на віртуальній машині VirtualBox
Якщо ви запускаєте FreeBSD на віртуальній машині VirtualBox (як я), то для комфортної роботи потрібно ще до встановити Guest Additions. щоб дозвіл було під розміри дисплея, а так само щоб мишка при попаданні в зону вікна де працює freeBSD ставала фрібеесдешной. А поки для роботи в вікні VirtualBox потрібно клацнути мишкою в будь-якому місці вікна, таким чином VirtualBox захопить мишку і всі команди надходять від мишки будуть направлятися на обробку в freeBSD запущеної в віртуалбоксе. Якщо треба повернутися назад в ту середу, з якої запущений віртуалбокс, потрібно натиснути правий ctrl. Це вкрай не зручно, тому давайте встановимо Guest Additions:
Для того, щоб guest additions режим стартував при завантаженні системи відкриємо на редагування файл /etc/rc.conf
і додамо два рядки (15 і 16):
/etc/rc.conf
Тепер настроєм X11. Перейдіть в рута і запустіть команду Xorg -configure:
Якщо команду Xorg -configure запустити вже з під запущеного графічного режиму, то вона не запуститися, тому перед її запуском стопоніте сервіси dbus і hald:
service dbus stop
service hald stop
service slim stop
При цьому в домашньому каталозі рута з'явиться файл xorg.conf.new. Відкрийте його на редагування:
і змініть драйвер миші на Driver 'vboxmouse' (рядок 30):
xorg.conf.new
Тепер скопіюйте цей файл в / etc / X11 з ім'ям xorg.conf:
І останнє, що залишилося зробити, це перезавантажитися:
FreeBSD з дозволом FullHD
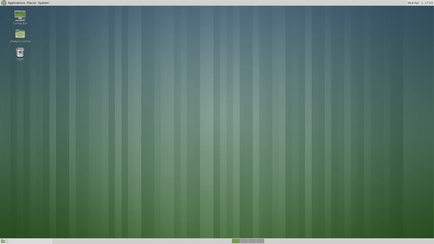
Що ще можна поставити
Наприклад так виглядає gimp у freeBSD (це вже середу робочого столу Xfce):
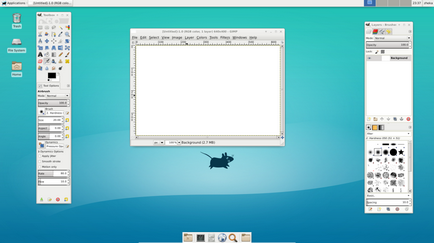
Якщо захочете запустити середу робочого столу Xfce. то встановіть Xfce командою:
а потім треба буде прописати в файлі