Головна Asus Налаштування FTP сервера на роутері ASUS. Доступ до флешці через роутер
Є вже багато моделей роутерів ASUS з USB роз'ємами. У мене роутер ASUS RT-N18U. так на ньому є два USB (один з яких USB 3.0). Основне призначення, це підключення 3G / 4G модемів, USB-накопичувачів і принтерів. Я вже писав окрему статтю, в якій розповідав для чого потрібен USB роз'єм на роутерах ASUS. Так само, є вже інструкція по налаштуванню загального доступу до файлів на флешці, або зовнішньому HDD через Wi-Fi роутер, дивимося тут. Але, в ній я писав про налаштування звичайного загального доступу по мережі, і про налаштування DLNA сервера. А сьогодні ми розглянемо настройку FTP сервера.
До нього можна буде підключиться як з комп'ютерів, так і з мобільних пристроїв на Android. Розглянемо налаштування підключення до FTP стандартним засобом в Windows 10 (сам процес практично нічим не відрізняється від Windows 7). У підсумку, у нас буде роутер з підключеним накопичувачем, до якого у нас буде доступ з будь-якого пристрою, що підключений до цього роутера.
Це дуже зручно, якщо ви часто обмінюєтеся файлами між пристроями в своїй локальній мережі. А якщо є необхідність, то можна буде створити облікові записи з різними правами доступу.
Загальний доступ до накопичувача по FTP, через Wi-Fi роутер ASUS
Беремо нашу флешку, або зовнішній HDD, і підключаємо до роутера в USB роз'єм. Якщо на накопичувачі вже є інформація, то вона не пропаде. Але, якщо там якісь важливі документи, то краще скопіювати їх на комп'ютер. Після підключення, бажано перезавантажити роутер.

Відразу на головній сторінці, там де карта мережі, ви повинні побачити інформацію по підключеному накопичувачу.
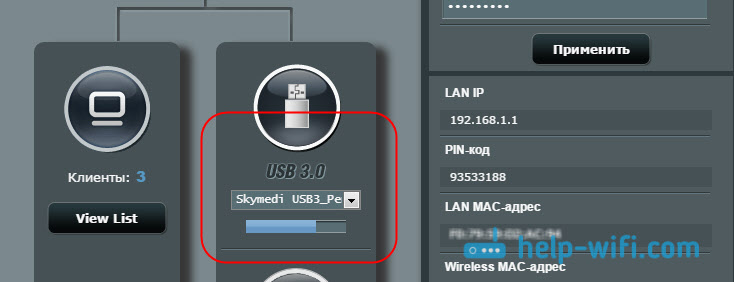
В налаштуваннях переходимо на вкладку "USB-додаток", і вибираємо "Файл / Медіа-сервер".
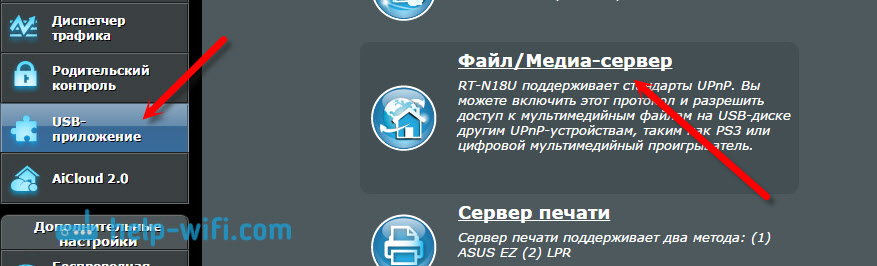
На новій сторінці відразу відкриваємо вкладку "Загальний ресурс в FTP", і навпаки "Включити FTP" переводимо перемикач в положення ON. З'явиться повідомлення про відкриття спільного доступу до диска. Натискаємо Ok.
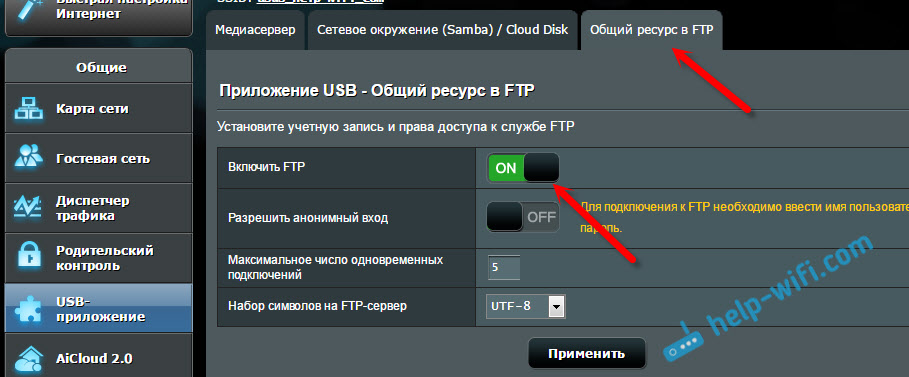
Ось і все, сервер вже працює, і до нього можна підключиться з вашого комп'ютера, або мобільних пристроїв. Зараз я покажу, як це зробити. Але, перед цим, з'ясуємо деякі моменти із загальним доступом, і обліковими записами для підключення до FTP.
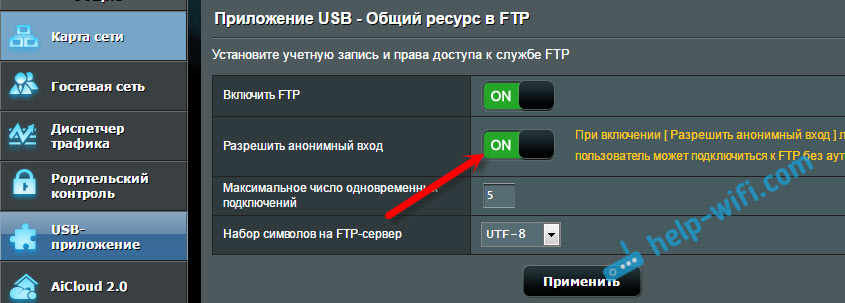
Але, тоді наш накопичувача не буде захищений, і до сервера зможе підключиться будь-який клієнт, який підключений до роутера. Я все таки раджу не включати анонімний вхід.
Доступ до FTP-сервера роутера ASUS з комп'ютера
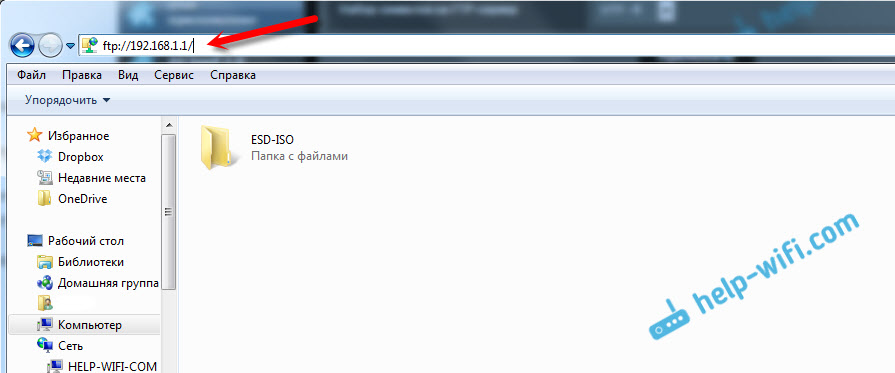
Відкриваємо "Цей комп'ютер", натискаємо на вкладку "Файл", і вибираємо "Підключити мережевий диск".
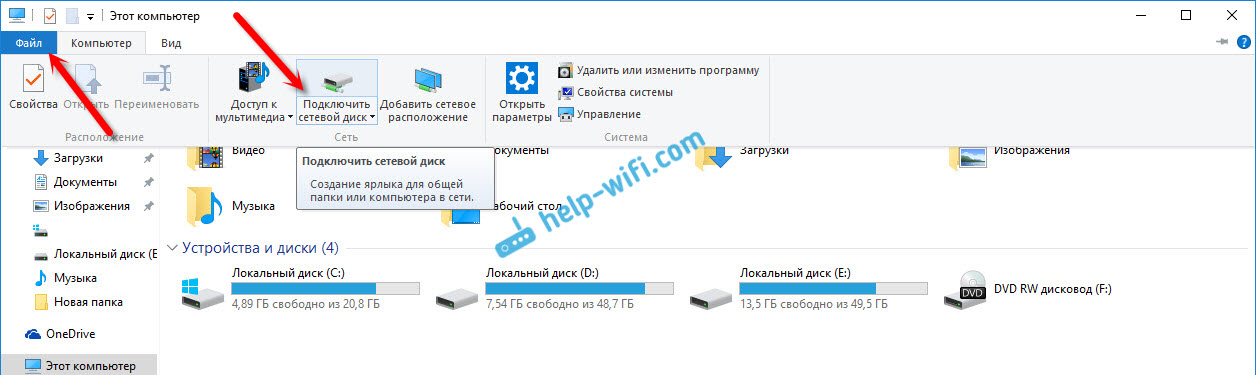
У вікні натискаємо на посилання "Підключення до сайту, на якому можна зберігати документи і зображення", і в наступному вікні натискаємо на кнопку "Далі".
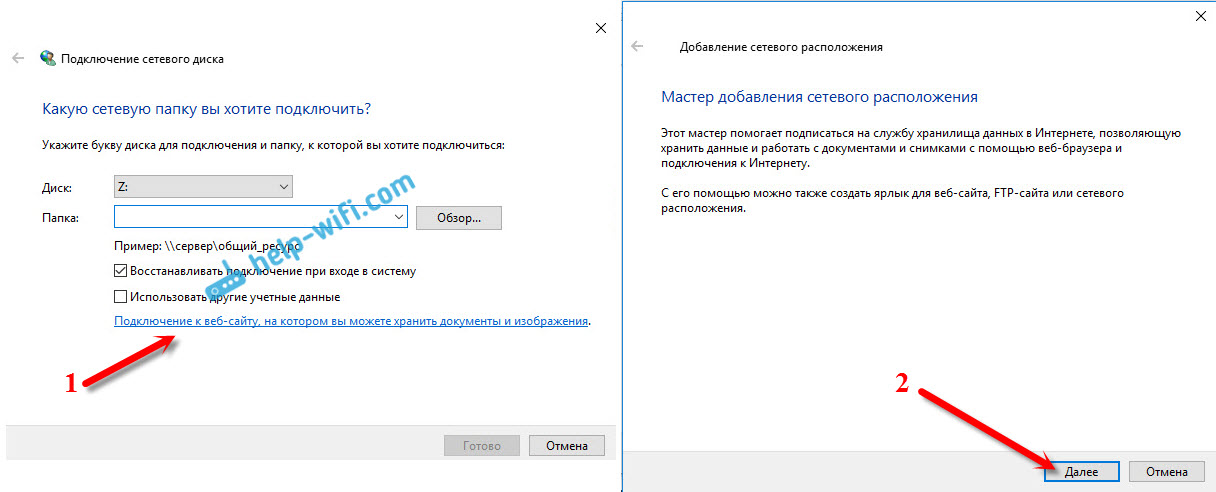
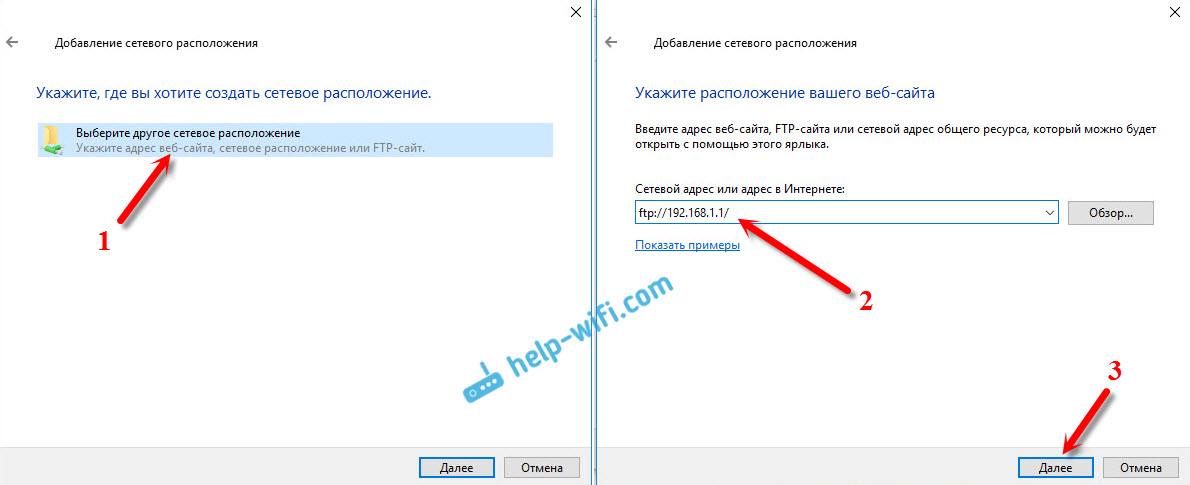
В наступному полі вводимо ім'я користувача, під яким будемо заходити на FTP сервер. Я його не міняв, тому, у мене admin. Натискаємо "Далі". І ще одне поле, яке потрібно заповнити - ім'я для нашої папки. Я написав просто "FTP ASUS". Ви можете задати будь-яку назву.
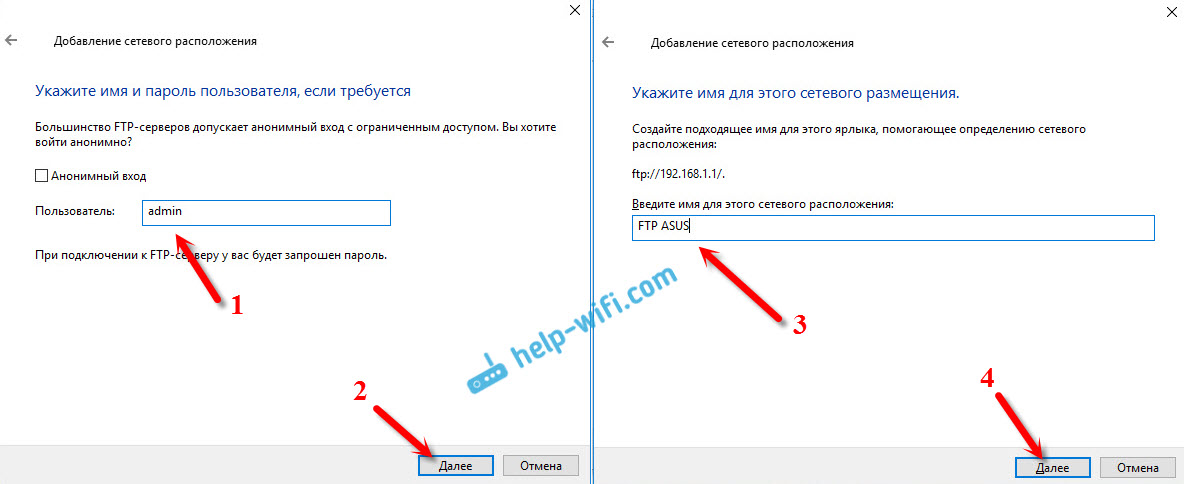
В останньому вікні натискаємо на кнопку "Готово". І відразу повинна відкритися створена нами папка. І швидше за все з'явиться ще запит пароля від FTP сервера. Вказуємо його. Можете поставити галочку "Зберегти пароль" (що б кожен раз не вводити його). і натискаємо кнопку "Вхід".
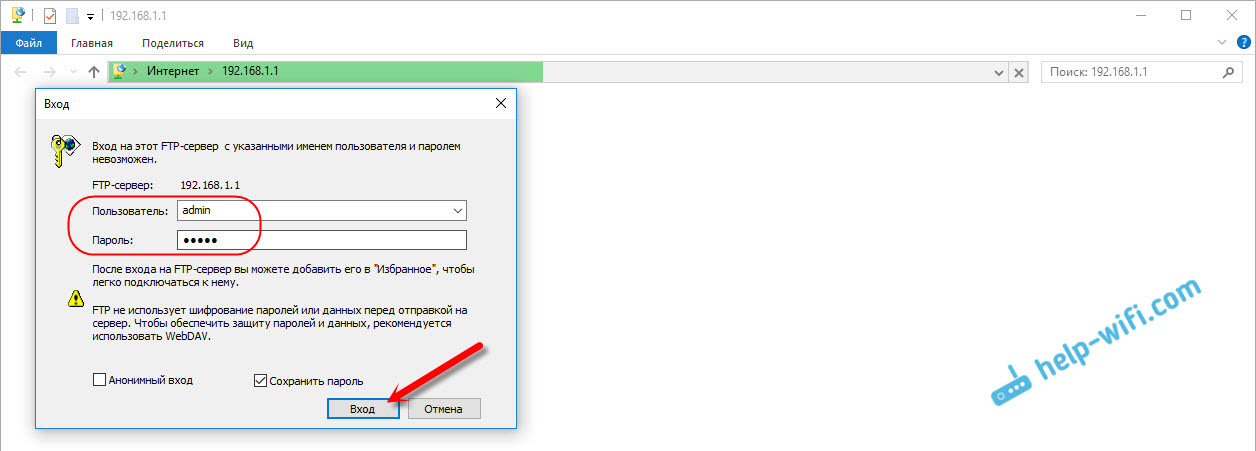
І якщо ми всі задали правильно, то побачимо наш накопичувач. Точніше файли, якщо вони на ньому є.
Ця папка буде завжди відображатися в "Мій комп'ютер" (Цей комп'ютер).
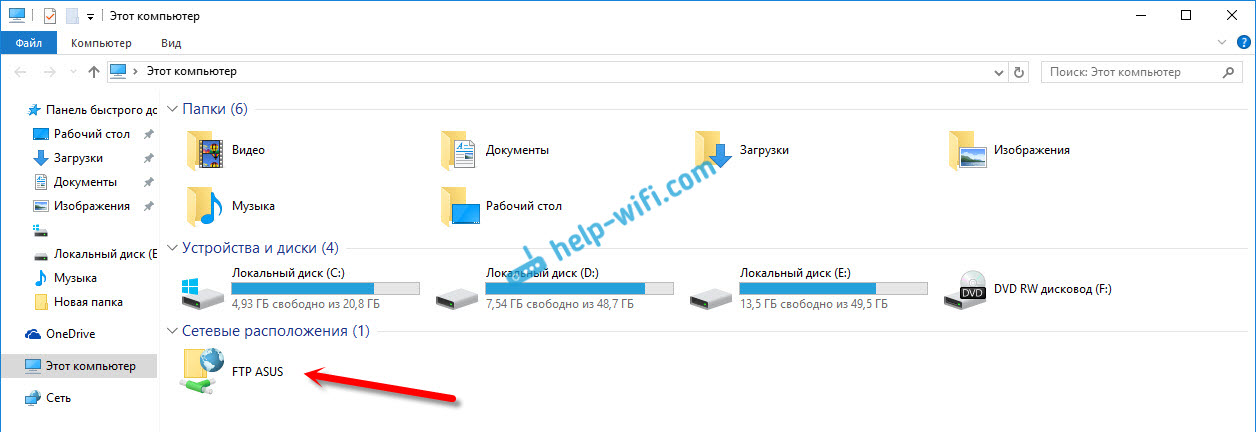
Просто відкриваємо її, і отримуємо відразу доступ до накопичувача. Можемо дивитися файли, видаляти їх, створювати нові (якщо у вас права адміністратора, або анонімний вхід).
Додаткові настройки облікових записів і доступу по FTP
В налаштуваннях роутера ASUS, на вкладці з настройками FTP сервера, є можливість створити додаткових користувачів, і присвоїти їм різні права доступу, до різних папках. Просто натисніть на кнопку "Додати новий обліковий запис".
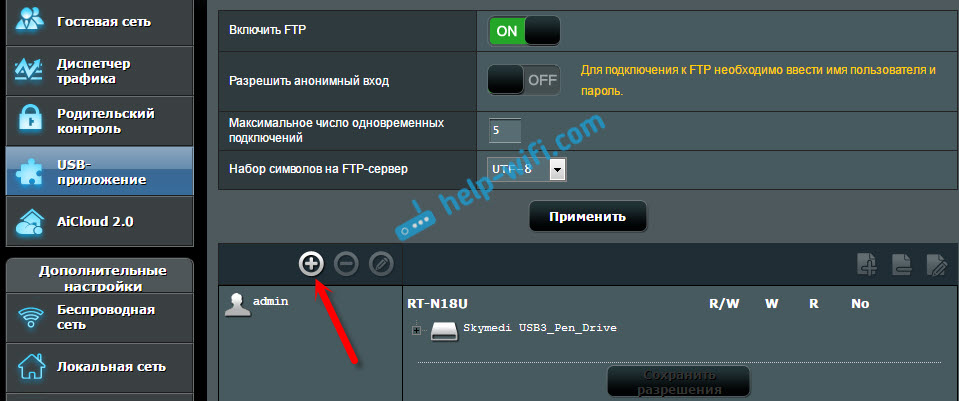
Вкажіть назву облікового запису, і два рази пароль. Натискаємо на кнопку "Додати".
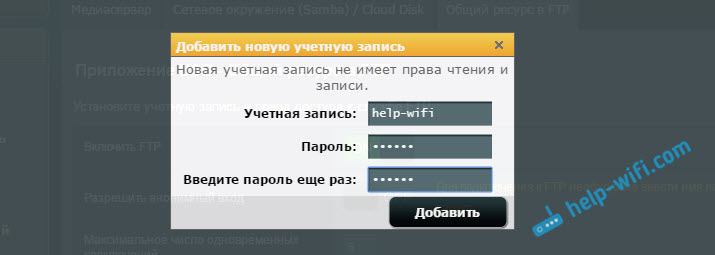
Для установки прав доступу, спочатку натискаємо на створену нами обліковий запис. Далі, розкриваємо накопичувач, і можемо для кожної папки задати права доступу, просто встановивши перемикачі.
- NO - немає доступу до папки.
- R - права лише на читання. Всі, хто зайде під цим обліковим записом, зможуть переглядати файли, але не зможуть їх змінювати.
- W - права на запис.
- R / W - повні права на зчитування і запис.
Для прикладу, я виставив для користувача "help-wifi" права тільки на читання, для всіх папок на накопичувачі.
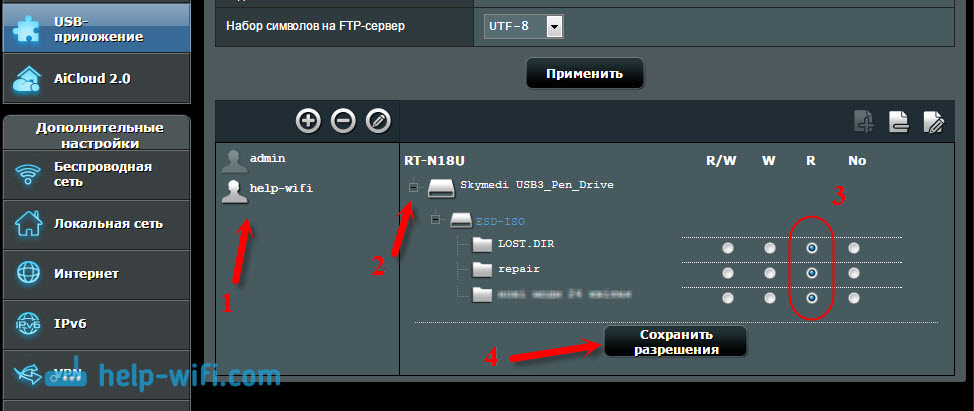
Вчора налаштовував в роутері FTP сервак, так ось, наприклад, користувач Ivan, права - «тільки читання». Але прикол в тому, що коли виставлені права або «тільки читання», або ж «тільки запис», Іван не бачить у себе в каталозі нічого, хоча файл там є. Але варто виставити в правах «читання / запис», Іван бачить все. Як це виправити?
Не виключено, що це якийсь глюк в прошивці. Не можу підказати рішення.