Метою цього уроку є демонстрація того, як поєднувати і змішувати різні об'єкти і підбирати для них певні фони, щоб в результаті фотомонтажу вийшла ефектна композиція з органічно поєднуються об'єктами. Ми обговоримо, як знайти відповідні зображення, такі, колірна гамма яких, а також розташування в просторі гармонійно поєднувалася один з одним і навколишнім фоном.
Найважча частина в створенні колажу є в підборі двох окремих складних зображень і складання їх разом в єдину, пов'язану композицію, щоб вони були якомога якомога ближчими один до одного з точки зору розташування в просторі і перспективи. Такі речі, такі як колірна гамма і освітлення об'єктів теж важливі, але ними все-таки легше маніпулювати інструментами Photoshop`а, тому вони є менш пріоритетними в процесі вибору зображення.
Найбільш трудомісткою частиною створення сцени в цьому уроці був підбір зображень, поєднуваних один з одним.
Існує велика кількість безкоштовних ресурсів (фотобанків) де можна скачати великі, якісні зображення, наприклад, sxc.hu, morguefile.com, flickr.com і ін. Де можна підібрати потрібні фотографії, щоб потім не мучитися з виправленням перспективи і ракурсів предметів.
Я поставив собі за мету розмістити спортивний автомобіль на будь-якому ефектному, драматичному тлі.
Ось який колаж з автомобілем в результаті вийшов у мене:

Після довгого пошуку по Інтернету, я знайшов підходяще фонове зображення в фотобанку sxc.hu:

Підбираємо відповідний автомобіль
Тепер, коли у нас є фонове зображення, ми можемо почати пошук зображення авто, яку я накладу на цей фон.
На flickr.com я знайшов цей автомобіль:

Відкриваємо це зображення в Photoshop за допомогою Ctrl + C і Ctrl + V переносимо його на фонову картинку. За допомогою маски шару видаляємо навколишні автомобіль пікселі.
Особливо старатися не треба, тому що ми поки просто хочемо подивитися, чи підходить автомобіль до тла.
Як Ви можете бачити, сам автомобіль виглядає непогано, але його розташування в просторі і перспектива зовсім не відповідає дорозі, тому накласти цю машину на даний фон буде досить важко:

Отже, доведеться повернутися до пошуку спортивного автомобіля. Використовуючи описану вище техніку, після деякого пошуку, я знайшов автомобіль, який відмінно вписується в нашу дорогу. Це спортивний автомобіль, який повинен органічно поєднуватися з дорогою:

Вирізаємо автомобіль з навколишнього фону
Відкрийте вихідне зображення автомобіля в Photoshop. Використовуйте інструмент "Перо" (Pen Tool) для створення контуру навколо машини:

Техніка вирізки кузова подібна до методом, про який розповідається тут.
Поле того, як Ви закінчите з створенням контуру, при активному інструменті "Перо", клікніть правою клавішею миші по контуру і в контекстному меню виберіть пункт "Виділити область", поле чого контур перетворюється в виділену область. Інструментом "Переміщення" (Move Tool) перетягніть виділену область на документ з дорогою:
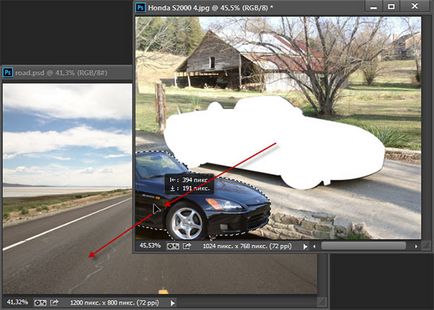
Виправлення відображень на поверхні об'єкта
Коли Ви берете об'єкт з одного зображення (особливо, коли цей предмет має відображають поверхні, як автомобіль), ми маємо дбати про те, що ж все-таки відбивається на його поверхні. Саме в моєї професійної діяльності на капоті відображаються хмари і дерево. Хмари то на задньому плані є, а ось дерева там немає.
Щоб уникнути ляпу, ми повинні виправити відображення дерева. Є два варіанти вирішення проблеми, це ретушувати капот автомобіля з метою видалення відображення, що займе дуже багато часу і, ймовірно, не дасть нам хорошого результату, або ми можемо піти іншим шляхом і додати дерево на задній план за авто.
Додавання дерева до зображення виконати набагато легше, принаймні, в нашій ситуації. Крім того, це пожвавить сцену. Так що давайте шукати відповідне зображення дерева.
Судячи з відображення, це дерево без листя, так що з урахуванням цього я знайшов відповідну картинку:

Підготовка і вирізка дерева для монтажу
Відкрийте фотографію дерева в Photoshop. Для того, щоб використовувати дерево в нашій композиції, необхідно вирізати з нього фон з небом.
Для початку, дублюйте шар з деревом. При активному новому шарі, натисніть Ctrl + U і понизьте параметр "Насиченість" (Saturation) до -100, тобто перетягніть повзунок в крайнє ліве положення.
Тепер треба затемнити картинку, зробимо це за допомогою інструменту "Криві". Натисніть комбінацію Ctrl + M і змініть криву, як показано на малюнку:
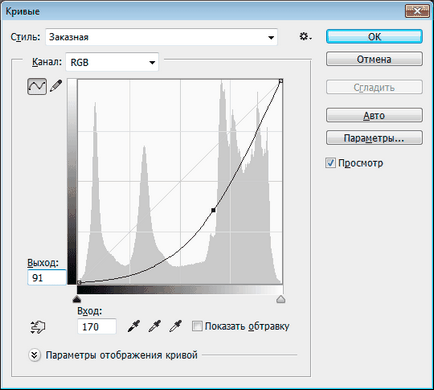
Тепер переходимо безпосередньо до вирізки дерева з навколишнього фону. Йдемо по вкладці Виділення -> Колірний діапазон (Select -> Color Range), перетягніть повзунок "Розкид" (Fuzziness) в крайнє праве положення (значення 200) і клікніть піпеткою по стовбуру дерева:
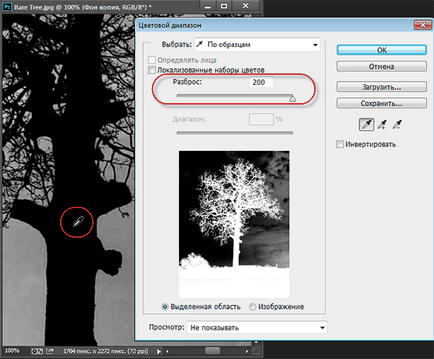
В результаті дерево буде виділено. Натисніть Ctrl + J для копіювання виділення на новий шар. Пройдіть по вкладці Шари -> Обробка країв -> Прибрати білий ореол (Layer -> Matting -> Remove White Matte), в результаті тонкі гілки дерева знайдуть більш чіткі обриси.
У нас залишилася земля, трава і кущі біля основи дерева, але ці непотрібні деталі ми видалимо пізніше. Головне і найважче ми зробили - виділили все, в тому числі і тонкі гілки дерева.
Перенесення дерева на основний документ і видалення непотрібних деталей
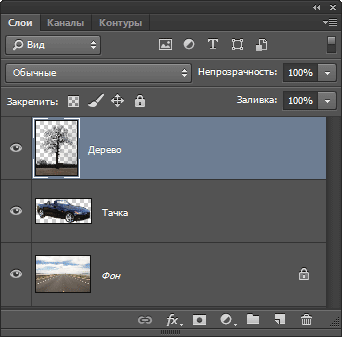
Зменшіть непрозорість шару з деревом, щоб було видно деталі під ним, зменшіть зображення за допомогою "Вільної трансформації" приблизно до 42% і розмістіть дерево в потрібному місці, так, щоб створити ілюзію того, що саме від цього дерева з'явилося відображення на капоті:

На шарі з деревом у нас залишилися непотрібні деталі. Створіть шар-маску для цього шару, візьміть чорну кисть і видаліть зайві деталі біля основи, потім зменшіть жорсткість у кисті і размойте низ підстави стовбура дерева, так, щоб стовбур органічно вписувався в траву:
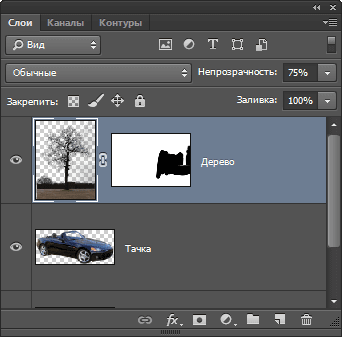
Ось що повинно вийти в результаті:

затемнюємо фон
Для такого автомобіля фон здається занадто світлим. Затемнимо його за допомогою створення нового шару, що коректує "Рівні" (Levels), пересуньте повзунок чорних крапок вліво до початку гістограми:
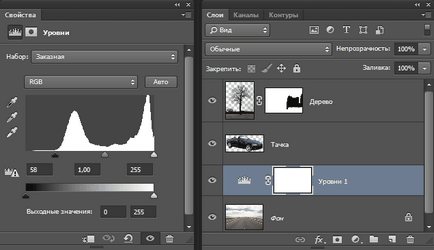
Додаємо тінь до автомобіля
Подивіться на те, що у нас вийшло. Автомобіль стоїть на дорозі, сонце освітлює його зверху, а у нас авто тіней не відкидали. Давайте це виправимо і намалюємо тінь.
Затисніть клавішу Ctrl і клацніть по мініатюрі шару з автомобілем, навколо авто з'явиться виділення. Створіть новий шар під шаром з авто і залийте виділення чорним кольором:
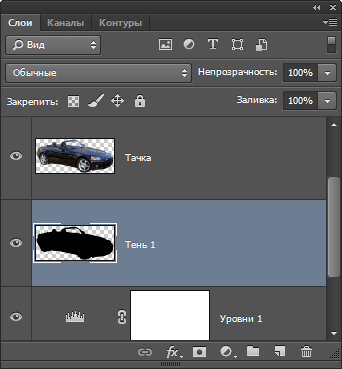
Обов'язково зніміть позначки, натиснувши Ctrl + D. Застосуйте фільтр Розумієте по Гауса (Фільтр -> Розумієте -> Розумієте по Гауса або Filter -> Blur -> Gaussian Blur), встановіть радіус на 12px, потім натисніть ОК для застосування фільтра:
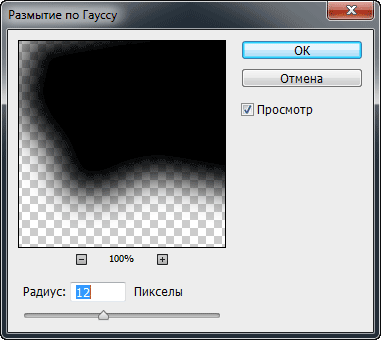
C допомогою інструменту "Переміщення" (Move Tool) перемістіть розмитий шар трохи вниз і вліво, щоб він трохи виступав за обриси автомобіля.
Додайте шар-маску до шару з тінню і чорної пензлем видаліть тінь там. де її бути не повинно: у верхній частині авто, з боків, під колесами:
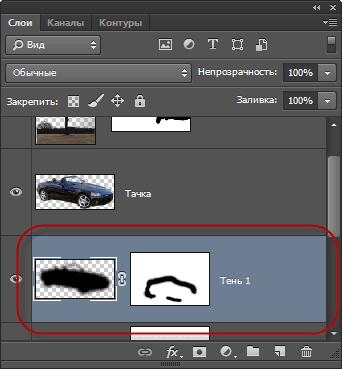
Таким же чином, як ми створили перший шар з тінню, створіть ще один і розмістіть його під першим шаром з тінню, не забудьте зняти виділення:
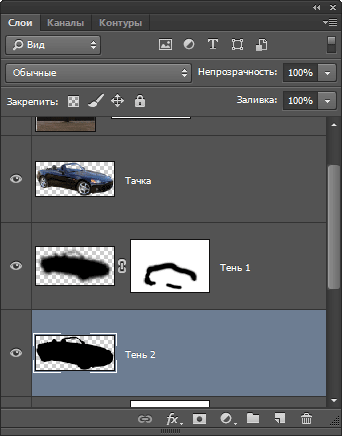
На цей раз ми застосуємо фільтр "Розмиття в русі" (Motion Blur), знаходиться він там же, де і "Розумієте по Гауса". Введіть значення "Кут" (Angle) 30 ° і "Дистанцію" (Distance) 135 пікселів:
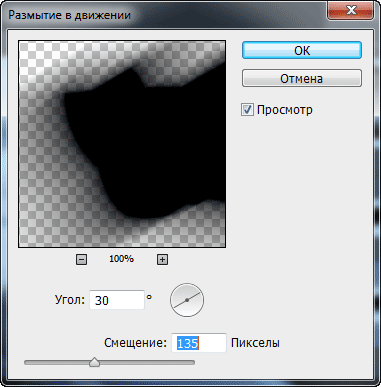
Як і в першому випадку, за допомогою шар-маски видаліть зайву тінь з тих областей, де її не повинно бути:
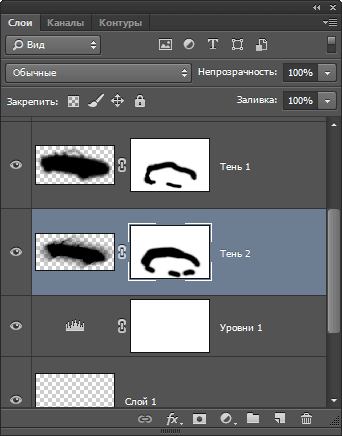
затемнення шин
Створіть новий шар над шаром з авто. Візьміть чорну кисть з жорсткістю 0%, діаметром 20px і 20% непрозорості, і зафарбуйте світлі області шин:
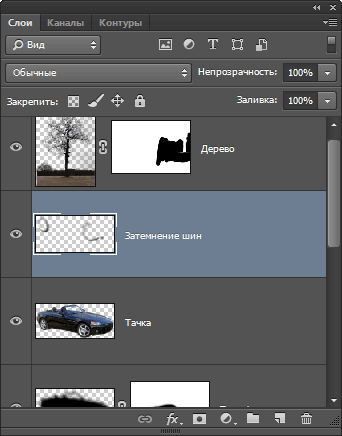
Ось як тепер повинні виглядати шини:
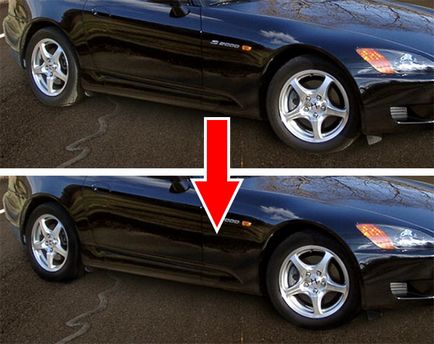
Ретуш лобового скла
На оригінальній фотографії автомобіля через його лобове скло просвічував навколишній фон. Тепер, коли авто перебуває на новому тлі, щоб уникнути ляпу нам необхідно прибрати цей артефакт. Тому для початку я вирізав старе відображення з лобового скла:

Тепер треба імітувати відсутню скло. Методом проб і помилок, інструментом "Піпетка" (Eyedropper Tool), методом взяття зразка з внутрішньої сторони дверей автомобіля, розташованої зліва від рульового колеса, я підібрав відповідний колір (# 576D86). Тепер створюємо новий шар над шаром з авто, беремо кисть з жорсткістю 0% і акуратно зафарбовуємо діру в склі. Зменшіть непрозорість цього шару до 80%, це, дозволяє бачити фон (дорогу і розділову смугу) через скло:

Змішування кольорів композиції
Щоб отримати кольору фону і автомобіля відповідали один одному, додамо коригувальний шар "Карта градієнта" (Gradient Map) поверх всіх шарів композиції.
В панелі шарів клікніть по самому верхньому шару (зараз це шар з деревом), потім натисніть на значок створення нового шару, що коректує і виберіть "Карта градієнта" (Gradient Map) зі списку. Далі в панелі властивостей шару, що коректує клікніть по градієнту і виберіть з набору градієнт під назвою "Фіолетовий, оранжевий" (Violet, Orange):
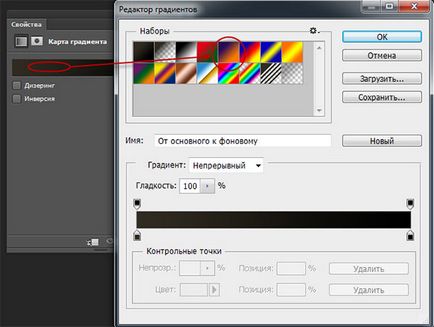
В результаті градієнт в панелі буде виглядати так:
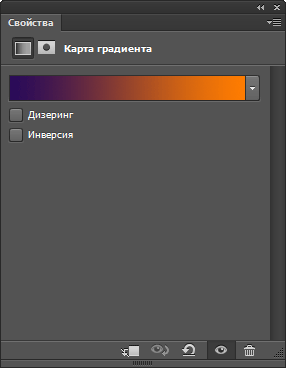
Зменшіть непрозорість цього шару, що коректує до 15%. Дублюйте цей шар, натиснувши Ctrl + J. Змініть режим накладання копії на "Перекриття" (Overlay) і перемістіть копію нижче оригінального шару:
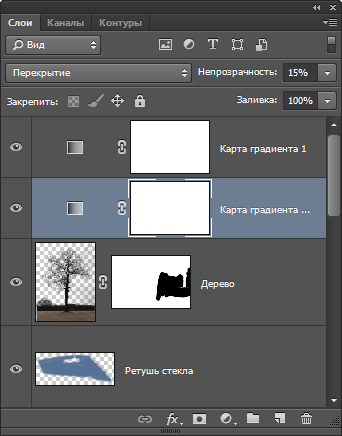
Ось як виглядає колаж тепер:

Створення відчуття заходу на колажі
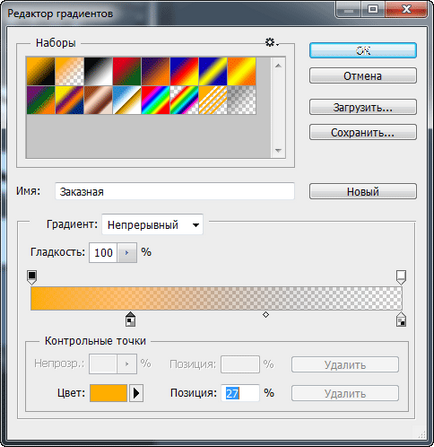
Протягнете градієнт від лінії горизонту приблизно до верхнього краю обода переднього колеса автомобіля, попередньо затиснувши Shift, градієнт мав строго вертикальний напрямок. В результаті у Вас вийде:

Змініть режим накладання шару на "Множення" (Multiply) і знизьте непрозорість до 14%.
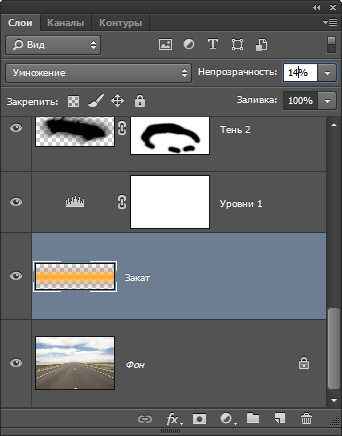
Оскільки у нас тепер фон має помаранчевий відтінок, слід додати помаранчеву підсвічування на кузов машини.
Створюємо новий шар над шаром з автомобілем і, використовуючи той же жовто-оранжевий колір (# FFAE00), починайте малювати по краях машини, як показано на малюнку. Надалі знизьте непрозорість шару до 20% і змініть режим накладання на "М'яке світло" (Soft Light):

Тепер нам необхідно позбутися від тих областей помаранчевої підсвічування, які виступають за контур автомобіля. Для цього знову затисніть Ctrl і клацніть по мініатюрі шару авто для його виділення, натисніть Ctrl + Shift + I для інверсії виділеної області, перейдіть на шар з оранжевим підсвічуванням і натисніть Delete. Зніміть виділення, натиснувши Ctrl + D.
Додавання птахів на сцену
Щоб урізноманітнити й оживити задній план, додамо на колаж птахів, що летять в небі. Завантажте в Photoshop кисті з птахами з файлу з вихідними кодами (файл Birds.abr). Створіть новий шар нижче шару з деревом і додайте трохи птахів на нашу сцену на свій смак. Найкраще нанести птахів не на один, а на пару шарів і прибрати зайвих за допомогою шар-маски:

Ось, власне, і все, композиція готова. Можна ще додати свій напис у верхній частині колажу, для цього найкраще підійде шрифт League Gothic, цей шрифт з підтримкою кирилиці також мається на вихідних файлах до уроку.
Завантажити вихідні файли: