
Кінцевою метою будь-якого ретушера завжди є зробити свою роботу непомітною, створюючи в той же час якусь альтернативну реальність. У світлі цього нюансу ми розглянемо один метод, який я використовую для нанесення татуювання на фото.
Ідея полягає в тому, що тату поміщається на фотографію з Illustrator як Smart Object, деформується інструментами Free Transform / Warp Tool, розмивається за допомогою Gaussian Blur, і, врешті-решт, підлаштовується під освітлення через маніпуляції з Channels. Ну що? Чи готові?
Зображення, з яким я буду працювати, відноситься до серії фотографій Річарда Редстона, в якій моделями зображувалися різні міфічні істоти. Істотою, яке використовував я, буде кельтська богиня війни Аерт.

На мою думку, для повноти образу на додачу до екзотичного макіяжу їй не завадила б якась цікава татуювання. З неї вийде непоганий воїн, чи не так?
Відкрийте фото, на яке ви хочете нанести татуювання в Photoshop. Я ж на протязі всього уроку буду працювати з фотографією, яку вибрав у вступі.
Вся ретуш та коригування для цієї фотографії вже виконувалися, тому можна приступати безпосередньо до нанесення тату.
Помістимо нашу татуювання (яка знаходиться в векторному форматі, як файл Illustrator) на фотографію. Photoshop CS4 за замовчуванням конвертує елемент в Smart Object, який по суті є файлом у файлі, що дає масу переваг. Файли в режимі Smart Object можна перетворювати як завгодно, не боячись втратити в якості (всі зміни перераховуються в реальному часі). Тому ви можете підбирати розміри і положення тату скільки завгодно, абсолютно не турбуючись про незворотність можливих наслідків.

У мене шар з татуюванням виявився названий "Tattoo1" (за назвою експортованого файлу). Трохи трансформуємо його, щоб підігнати під приблизно потрібні нам розміри за допомогою інструменту Edit> Free Transform і помістимо його на шию дівчини.

Грубо помістивши візерунок на шию, стає зрозуміло, що він не відповідає її рельєфу. Тим більше м'язи шиї роблять її рельєф, що не відповідає навіть циліндричної форми. Це означає, що просто поворотом візерунка нам не обійтися, а потрібно буде додавати перспективу і деякі спотворення відповідно рельєфу тіла.
На жаль, Photoshop до сих пір не дозволяє виконувати деякі перетворення елементів у вигляді Smart Objects, тому нам потрібно його перетворити в стандартний шар. Для початку продублюйте шар "Tattoo1", перетягнувши його на іконку створення нового шару в нижній частині палітри Layers. Надалі ми будемо працювати з цим дублем. Новий створений об'єкт виявився також типу Smart Object, тому конвертуйте його в стандартний шар (правий клік по об'єкту в палітрі Layers і вибір пункту Rasterize> Smart Object). Вимкніть видимість оригінального шару "Tatoo1".
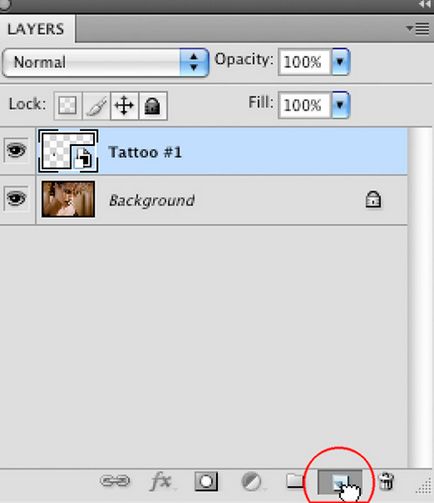

Що ж, наша татуювання має приблизно такий вигляд:

Оцінивши результати роботи прискіпливіше, можна помітити, що татуювання відрізняється неприродною різкістю в порівнянні з іншими ділянками шиї (так як фокус фотоапарата був зміщений на обличчя). На щастя, ми можемо все це виправити за допомогою фільтра Gaussian Blur.
Переконайтеся, що в палітрі Layers обраний саме цей шар і викличте меню фільтра Gaussian Blur, вибравши однойменний пункт меню Filter> Blur. Відзначте опцію Preview для того, щоб мати можливість підібрати необхідну потужність розмивання на око. Залежно від дозволу, в якому ви працюєте, може знадобитися різна сила фільтра, тому конкретних значень на даному етапі я порекомендувати не можу. Для застосування фільтра натискаємо клавішу Enter.
У результаті повинно вийти приблизно наступне:

Деформувавши і розмив татуювання, ми майже наблизилися до завершення додання їй реалістичності, але залишилася ще пара речей, які варто взяти до відома. Хоч ми змусили візерунок прийняти форму поверхні шиї і навіть прибрали акцент з його неприродною чіткості розмиванням, малюнок все одно здається штучним. При більш ретельному розгляді виявиться, що татуювання не вистачає відповідності тіням і освітленим ділянкам шкіри на шиї.
Від того, що наше тату і так надто темного кольору, нам залишається лише підсвітити деякі частини татуювання. Для цього використовуємо техніку, яку багато ретушери називають "Channel Pull". Суть її полягає в тому, що для роботи зі світлом вибирається який-небудь канал нашої фотографії та на його підставі будується потрібне освітлення. Тому вимкніть групу шарів "Tattoo", а потім відправляйтеся в панель палітри Channels, щоб вибрати з наявних там каналів найбільш підходящий в нашому випадку для роботи зі світлом.
Нам потрібен канал, який максимально контрастним чином передає освітлення на шиї дівчини. У моєму випадку найбільш відповідним завданню виявився канал "Blue". Визначившись з каналом, нам потрібно створити його копію, перетягнувши його на кнопку New Channel в нижній частині палітри Channels.
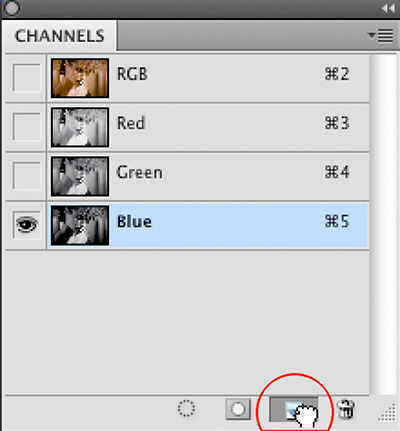

А ось де знаходиться татуювання.

Додатковий бонус від використання каналу "Blue" полягає в тому, що цей канал практично завжди - самий зашумленний в фотографіях. У нашому випадку шум передасть потрібну текстуру шкіри - це буде дуже корисно для нашого візерунка.
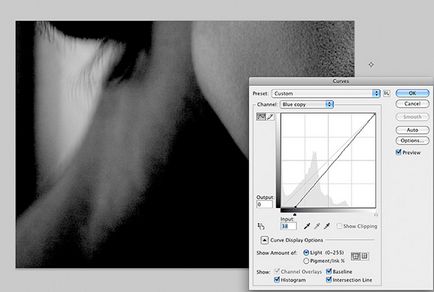
Зауважте, як чорна частина праворуч трохи підросла - це виділить наш світловий ефект для відповідної частини шиї дівчини і обмежить вплив тіні. А якщо ви оціните результат ще уважніше - побачите, що шум навіть посилився, що додасть ще чіткішою текстуруванні нашому світловому ефекту.
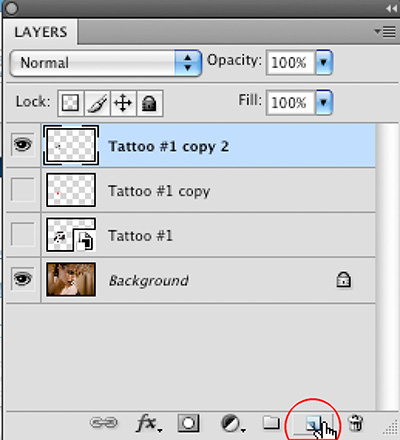
Назвіть шар "Highlight" і виберіть опцію Use Previous Layer to Create Clipping Path. Це нам дозволить підсвітити лише татуювання.
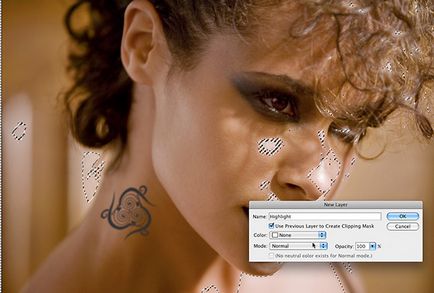
Тепер виберіть основним кольором білий і залийте виділену область білим, використовуючи поєднання клавіш Alt + Delete. Мій результат можна побачити на зображенні нижче.

Тепер татуювання також висвітлена, як і вся шия і виглядає цілком природно. Також ми бачимо, що освітлена частина татуювання має текстуру шкіри - це дуже важливо для того, щоб глядач повірив в реалістичність картинки. Трохи нижче зображено те, що я маю на увазі.

Останнім штрихом буде настройка кольору татуювання. Хоч татуювання і бувають абсолютно різних кольорів і відтінків, я порахував, що до нашої не завадило б додати трохи зеленого. Це можна зробити за допомогою коригувального шару Curves Adjustment Layer. Для створення коригуючого шару по нашій татуювання ви повинні вибрати шар з нею, а потім, утримуючи клавішу Alt натиснути на кнопку Create New Fill Or Adjustment Layer в нижній частині палітри Layers. У меню виберіть потрібний вам вид шару, в нашому випадку це повинен бути тип Curves.
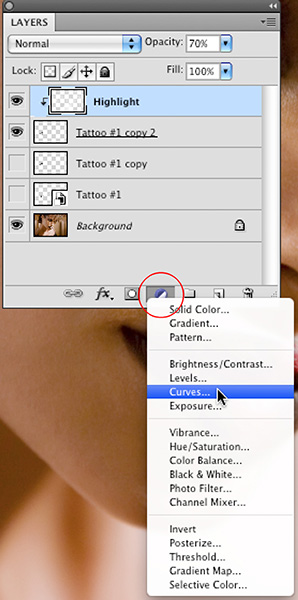
Затиснута Alt також дозволяє викликати діалогове вікно, в якому можна назвати наш шар і відзначити опцію Use Previous Layer to Create Clipping Path, що дозволить нам коригувати тільки візерунок татуювання, не зачіпаючи при цьому зображення в цілому. Створивши коригувальний шар, ви тепер можете налаштувати криві на свій розсуд, щоб надати татуювання потрібний відтінок.
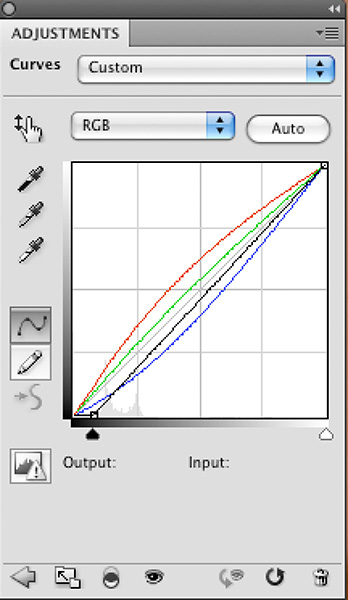
На малюнку видно, як я застосував цей шар, що коректує і результат, який вийшов в результаті.
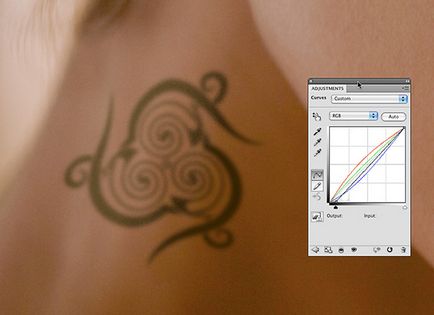
І так, помістивши тату в потрібне нам місце, розгорнувши і деформувавши його по контуру шиї дівчини, підкоригувавши освітлення і кольору татуювання, ми отримали відмінний реалістичний кадр. Вдалої роботи!
