Постановка задачі
Вітати будемо за допомогою простого, але зворушливого повідомлення, що містить ім'я клієнта і назва його компанії. При чому все треба зробити так, щоб одержувач (не дай бог!) Не подумав, що лист зроблено автоматично, а був упевнений, що лист було ретельно написано заради нього вручну.
В кінці всі створені повідомлення треба:
У термінах Microsoft Office така процедура називається Злиттям
Підготовка списку клієнтів в Excel
Таблиця зі списком клієнтів для розсилки повинна задовольняти декільком простим умовам:
- Шапка таблиці повинна бути простою - один рядок з унікальними назвами стовпців (без повторень і порожніх клітинок).
- У таблиці не повинно бути об'єднаних осередків.
- У таблиці не повинно бути порожніх рядків або стовпців (окремі порожні клітинки допускаються).
Оскільки Excel і Word не зможу самі визначити стать клієнта по імені, то має сенс зробити окремий стовпець із зверненням (пан, пані та т.п.) або з родовим закінченням (-ий або -а) для звернення «Шановний (а) ... »Як варіант, можливо напівавтоматичне визначення статі в залежності від закінчення батькові (« а »або« ч »), реалізоване функцією ПРАВСИМВ (RIGHT).
Створюємо повідомлення в Word і підключаємо Excel
Відкриваємо новий порожній документ в Microsoft Word і набираємо туди текст нашого повідомлення, залишаючи в ньому порожні місця для майбутньої вставки імені клієнта і його компанії.
Потім запускаємо покроковий Майстер Злиття на вкладці Розсилки (Mailings) кнопкою Почати злиття (Start Mail Merge) - Покроковий майстер злиття (Step-by-Step Merge Wizard):
Далі слідує процес з 6 етапів (перемикання між ними - за допомогою кнопок Уперед (Next) і Назад (Back) в правому нижньому кутку в області завдань).
Етап 1. Вибір типу документа.
Етап 2. Вибір документа
На цьому кроці необхідно визначити, який документ буде основою (заготівлею) для всіх майбутніх однотипних повідомлень. Ми вибираємо - Поточний документ (Current document).
Етап 3. Вибір одержувачів
На цьому кроці ми підключаємо список клієнтів в Excel до документа Word. Вибираємо Використання списку і тиснемо на Огляд (Browse). після чого в діалоговому вікні відкриття файлу вказуємо де лежить наш файл зі списком клієнтів.
Після вибору джерела даних, Word дозволяє провести фільтрацію, сортування і ручний відбір записів за допомогою вікна Одержувачі злиття:
Етап 4. Створення листи
На цьому етапі користувач повинен вказати - куди саме в документ повинні потрапити дані з підключеного списку. Для цього необхідно встановити курсор в точку вставки в листі і використовувати посилання Інші елементи - вона виводить повний набір всіх полів списку, з якого ми і вибираємо потрібне поле для вставки:
У підсумку, після вставки всіх полів злиття у нас повинно вийти щось схоже (вставлені поля виділені червоним):
Якщо у вихідній таблиці не було спеціального стовпця для закінчення «Перший» / »а» до слова «поважаємо» (як в нашому прикладі), але був звичайний стовпець «Пол» з класичними «чоловік» і «дружин», то можна скористатися кнопкою Правила (Rules) на вкладці Розсилки (Mailings):
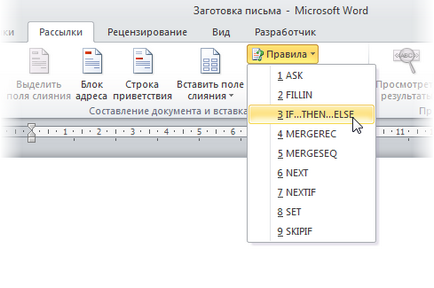
Ця кнопка відкриває список правил (функцій і полів), доступних для вставки в документ при створенні розсилки. Для підстановки потрібного закінчення до слова «шановний / а» виберемо третій пункт IF ... THEN ... ELSE. У відкритому потім вікні задамо правило підстановки правильного закінчення в залежності від статі:
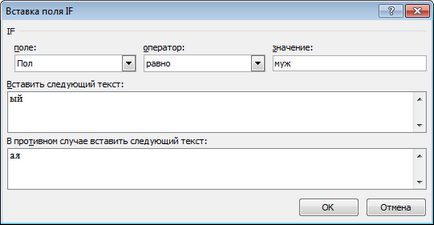
Етап 6. Завершення злиття
На завершальному етапі можливі кілька варіантів:
Натискання посилання Друк (Print) призведе до негайної відправки всіх результатів злиття на принтер без виведення на екран.
Якщо необхідно зберегти створені в результаті злиття документи для подальшого використання або потрібно внести ручну правку до деяких з документів, то краще використовувати посилання Змінити частину листів (Edit individual letters). яка виведе результати злиття в окремий файл:
Для перевірки правильності створених повідомлень можна заздалегідь тимчасово відключити Outlook від сервера, щоб листи відразу не пішли і ви могли їх подивитися і переконатися, що з ними все в порядку. Для цього в меню Microsoft Outlook можна вибрати команду Файл - Автономний режим або навіть тимчасово відключити мережеве підключення до вашого комп'ютера. Листи тимчасово «застрягнуть» в папці Вихідні (Outbox) і ви зможете їх відкрити і перевірити перед відправкою.