Таблиця Georeferencer 1: Інструменти прив'язки растрів
стандартна процедура¶
Якщо є координати X і Y (форматі DMS (градуси, хвилини, секунди), DD (десяткова запис) або спроектовані координати (mmmm.mm), що відповідають обраної точці на зображенні, можливе застосування двох альтернативних процедур:
Іноді на самому растровому зображенні координати підписані. У такому випадку їх можна ввести вручну.
Використання вже прив'язаних шарів (векторних або растрових), що містять ті ж самі об'єкти, які є на прив'язують зображенні, а також проекції, що підходить для вашого зображення. В такому випадку, можна ввести координати в набір опорних даних, завантажених в QGIS.
Стандартна процедура прив'язки растрових зображень має на увазі вибір множинних точок на растрі, позначення їх координат або вибір відповідного типу перетворення. Виходячи з введених параметрів і даних, модуль вирахує параметри файлу прив'язки. Чим більше координат буде введено, тим точніше буде результат.
Для початку потрібно запустити QGIS, завантажити модуль прив'язки растрів (див. Розділ Завантаження основних модулів QGIS), і натиснути на іконку Прив'язка растрів. яка знаходиться на панелі інструментів QGIS. Після цього з'явиться діалогове вікно модуля прив'язки растрів, як показано на малюнку figure_georeferencer_1.
Figure Georeferencer 1:
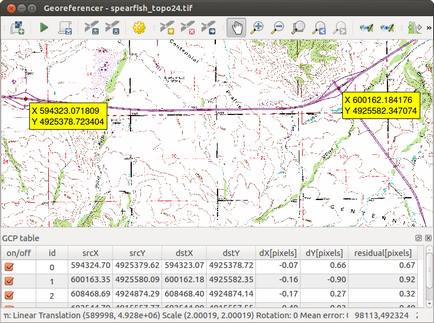
Модуль прив'язки растрів

Введення контрольних точек¶
Для того, щоб почати прив'язку неприв'язаного растрового зображення, спочатку потрібно завантажити його, використовуючи кнопку Відкрити растр. Саме растрове зображення з'явиться в основному робочому вікні діалогового вікна модуля. Як тільки растр завантажиться, можна починати введення точок прив'язки.
"Використовуючи кнопку Додати точку. слід додати точки в основному робочому вікні і ввести їх координати (див. малюнок figure_georeferencer_2). Дану операцію можна виконати трьома шляхами:
Клацнути мишею по точці на растровому зображенні і ввести координати X і Y вручну.
Клацнути мишею по точці на растровому зображенні і ввести координати X і Y вручну.
Використовуючи кнопку Перемістити точку. можна переміщати створені точки, якщо вони розташовані не там, де потрібно.
Продовжити введення точок. Необхідно, як мінімум, 4 точки, і чим більше координат буде введено, тим точніше буде результат. У діалоговому вікні модуля є додаткові інструменти для збільшення / зменшення або прокрутки робочого вікна для того, щоб визначити відповідний набір контрольних точок.
Figure Georeferencer 2:
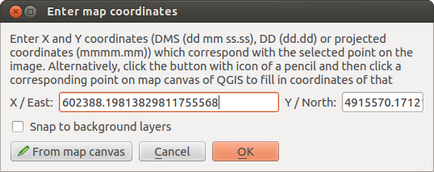
Додавання точок на растр

Точки, додані на карту, зберігаються в окремий текстовий файл ([ім'я файлу] .points), зазвичай в одному каталозі з растровим зображенням. Це дає можливість повторно завантажити модуль прив'язки растров пізніше і додати нові точки або видалити існуючі для отримання кращого результату. Файл з точками містить значення в форматі: mapX, mapY, pixelX, pixelY. Можна використовувати кнопки Завантажити контрольні точки і Зберегти котрольно точки для зміни цих файлів.
Визначення параметрів трансформаціі¶
Після того, як контрольні точки додані на растрове зображення, необхідно визначити параметри перетворення для прив'язки.
Figure Georeferencer 3:
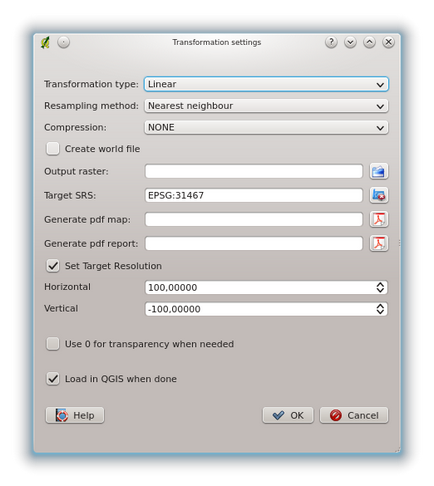
Визначення параметрів трансформації модуля прив'язки

Доступні алгоритми преобразованія¶
Залежно від того, як багато контрольних точок зазначено, можна використовувати різні алгоритми перетворення. Вибір необхідного алгоритму також залежить від типу і якості вхідних даних, а також величини геометричної деформації, внесеного в кінцевий результуючий файл.
На поточний момент доступні наступні алгоритми:
Лінійний алгоритм застосовується для створення файлу прив'язки; його відмінність від інших алгоритмів полягає в тому, що він фактично не змінює сам растр. Цей алгоритм, швидше за все, не буде достатнім в разі, якщо ви працюєте з відсканованим матеріалом.
Трансформація Хельмерта робить прості трансформації зі зміною масштабу і обертанням.
Багатокомпонентні алгоритми 1-3 порядки є найбільш широко використовуваними алгоритмами прив'язки і кожен відрізняється один від одного ступенем спотворення, внесеного для того, щоб відповідати ісходнику, і цільовими контрольними точками. Самий застосовуваний багатокомпонентний алгоритм - це трансформація другого порядку, яка допускає певну викривлення. Перетворення першого порядку (Афіни) зберігає коллинеарность і допускає тільки обертання, переклад і масштабування.
Алгоритм тонкостенного сплайна - більш сучасний метод прив'язки, що дає можливість введення в дані місцевих деформацій. Даний алгоритм дуже корисний, коли необхідно прив'язати растри з низькою якістю зображення.
Проективна трансформація - лінійне обертання і зрушення растра.
Визначення методу пересчёта¶
Обраний тип перерахунку буде, швидше за все, залежатиме від вихідних даних і конкретної мети операції. Якщо ви не бажаєте змінювати сукупну інформацію зображення, вам, можливо, підійде метод «найближчий сусід», тоді як «кубічний» перерахунок призведе до більш згладженому результату.
Усього доступно п'ять різних методів перерахунку.
Установка параметрів трансформаціі¶
Існує кілька параметрів, які необхідно задати для отримання прив'язаного растра.
Прапор Створити файл прив'язки стає доступним, якщо ви вирішили використовувати лінійну трансформацію. Це означає, що растрове зображення фактично змінюватися не буде. В такому випадку, поле Цільовий растр НЕ активується тому, що буде створений новий файл прив'язки.
Для всіх інших типів трансформації потрібно вказати Цільовий растр. За замовчуванням, в каталозі з вихідним растровим зображенням буде створений новий файл ([ім'я файлу] _modified).
Наступним кроком буде визначення Цільовий системи координат для прив'язаного растра (див. Розділ Робота з проекціями).
За бажанням можна Створити PDF-карту а також Створити PDF-звіт. Звіт містить інформацію про використані параметрах трансформації, зображення невязки і список всіх контрольних точок і їх середньоквадратичних помилок.
Крім того, можна активувати прапор Задати цільове дозвіл і визначити піксельний дозвіл для вихідного растру. За замовчуванням дозвіл по горизонталі і вертикалі дорівнює 1.
Прапор Використовувати 0 для прозорості при необхідності може активуватися, якщо пікселі зі значення 0 повинні бути показані прозорими. У наведеному прикладі на топографічній карті все білі області будуть прозорими.
І, нарешті, прапор Відкрити результат в | qg | завантажує вихідний растр автоматично в QGIS, коли трансформація завершена.
Вибір Пунта Властивості растра в меню Параметри викличе діалог властивостей прив'язувати шару.
налаштування модуля¶
приховати або відобразити координати точок і / або їх ідентифікатори.
задати одиниці відображення невязки (пікселі або в одиниці карти).
задати ліве і праве поле для PDF-звіту, а також розмір паперу для PDF-карти.
і, нарешті, можна Запускати діалог прив'язки у вбудовується вікні.
запуск преобразованія¶
Після того, як зібрані всі контрольні точки і задані всі параметри для трансформації, натисніть кнопку Почати прив'язку. щоб створити новий прив'язаний растр.