4.2. відстеження
Крім об'єктних прив'язок, що полегшують побудову креслення, в AutoCAD існують механізми. що дозволяють полегшити точні побудови. Це механізми полярного і об'єктного відстеження.
полярне відстеження
Полярне відстеження являє собою процес відстеження фіксованого напрямку від поточної точки прив'язки.
Режим полярного відстеження можна включити, клацнувши на кнопці POLAR (ОТСПОЛЯР) в рядку стану або натиснувши функціональну клавішу F10. Після активізації цього режиму AutoCAD починає відстежувати певні напрямки від поточної точки. За замовчуванням крок полярних кутів, які відстежує програма, дорівнює 90 °, але для побудови це не зовсім зручно. Зменшити крок полярного відстеження можна, клацнувши правою кнопкою миші на кнопці POLAR (ОТС-полярний) і вибравши в контекстному меню пункт Settings (Настройки). При цьому відкриється діалогове вікно Drafting Settings (Настройки малювання), відкрите на вкладці Polar Tracking (Полярне відстеження) (рис. 4.3).
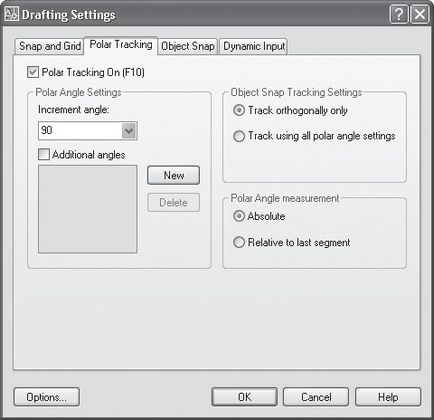
Мал. 4.3. Вкладка Polar Tracking (Полярне відстеження) вікна Drafting Settings (Настройки малювання)
У вікні налаштувань полярного відстеження можна вибрати інший крок кутів. Виберіть 45 і натисніть кнопку OK. Після цих дій при включеному полярному відстеження AutoCAD буде генерувати допоміжні лінії полярного відстеження через кожні 45 °.
У цьому ж вікні є можливість додати додаткові кути для полярного відстеження. Для цього в області Polar Angle Settings (Настройки полярного кута) необхідно встановити прапорець Additional angles (Додаткові кути) і натиснути кнопку New (Створити), а потім ввести кут, який ви хочете відстежувати під час креслення. Для видалення зайвих кутів можна скористатися кнопкою Delete (Видалити).
Після установки графічного курсора в точці прив'язки через деякий час з'являється маленький помаранчевий хрестик, який відзначає початок процесу полярного відстеження. Відлік полярного кута починається проти годинникової стрілки від горизонтальної осі, спрямованої вправо (це значення за замовчуванням).
Розглянемо процес полярного відстеження на прикладі. Побудуємо відрізок довжиною 100 мм, розташований під кутом 45 °. Перед побудовою зверніть увагу на те, щоб режим полярного відстеження POLAR (ОТС-полярний) був включений. Потім для побудови відрізка виконайте наступні дії.
- Виберіть побудова відрізка, натиснувши на панелі інструментів Draw (Малювання) кнопку Line (Відрізок) або набравши в командному рядку LINE (Відрізок).
- Клацніть на будь-якому місці графічного екрану - цим ви поставите початкову точку вашого майбутнього відрізка.
- Спробуйте поводити покажчиком миші навколо вже встановленої першої точки вашого відрізка. Через кожні 45 ° AutoCAD буде малювати на екрані допоміжний промінь, початок якого знаходиться в початковій точці вашого майбутнього відрізка, - це і є механізм полярного відстеження.
- Піймавши полярним відстеженням кут 45 °, введіть у командному рядку 100 і натисніть Enter. Цим ви вказуєте програмі, що кінцева точка відрізка буде зміщена щодо першої в поточному напрямі на 100 мм (мається на увазі, що ви працюєте в найпростішому шаблоні з метричними одиницями).
об'єктне відстеження
Об'єктне відстеження являє собою механізм, що полегшує вибір точок, що лежать на лініях відстеження і проходять через точки об'єктів, що вказуються за допомогою об'єктної прив'язки. Об'єктне відстеження розширює і доповнює можливості об'єктної прив'язки. Цей режим включається кнопкою OTRACK (ОТС-Об'єкт) в рядку стану або функціональною клавішею F11.
На перший погляд може здатися, що полярне і об'єктне відстеження абсолютно схожі між собою, тому що в обох режимах відображаються лінії відстеження. Насправді схожість дійсно є, однак при використанні об'єктного відстеження лінії генеруються не відносно поточного, а щодо інших побудованих об'єктів.
Для роботи об'єктного відстеження необхідно активізувати режим об'єктної прив'язки, за допомогою якого відбувається захоплення вже побудованих точок малюнка.
Щоб почати відстеження щодо деякої точки об'єкта, необхідно підвести покажчик миші до точки і затримати його на деякий час, поки у зазначеній точці з'явиться маленький плюс - він сигналізує, що AutoCAD захопив зазначену точку і готовий до відстеження. Одночасно програмі можна вказати до семи таких точок. Після захоплення точки AutoCAD будуватиме вертикальні, горизонтальні і полярні лінії відстеження, які будуть проходити через цю точку.
крокова прив'язка
Крім розглянутих вище режимів прив'язок, існує ще кілька режимів креслення, в деяких випадках істотно полегшують побудову. Один з них - крокова прив'язка. Це прив'язка до вузлів уявної сітки, нанесеної поверх креслення.
Даний режим включається натисканням кнопки SNAP (ШАГ) в рядку стану або функціональної клавіші F9. Для кращого візуального сприйняття можна порекомендувати при використанні крокової прив'язки завжди включати відображення вузлів сітки на екрані. Для цього необхідно натиснути кнопку GRID (Сітка) або клавішу F7. Після цього дії на екрані отрісовивается сітка у вигляді точок (рис. 4.4).
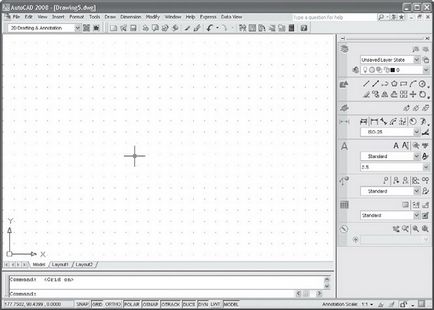
Мал. 4.4. точкова сітка
Сітка не є частиною креслення і не виводиться на друк.
Зміна крокової прив'язки курсору
Крокову прив'язку покажчика миші можна змінити. Для цього необхідно виконати наступні дії.
- Виберіть в меню ToolsDrafting Settings (Сервіс Налаштування малювання).
- У вікні на вкладці Snap and Grid (Крок і сітка) для включення режиму крокової прив'язки встановіть прапорець Snap On (Крок вкл.).
- В області Snap spacing (Крок прив'язки) в поле Snap X spacing (Крок прив'язки по Х) встановіть інтервал крокової прив'язки курсору по осі Х, а в поле Snap Y spacing (Крок прив'язки по Y) - по осі Y.
- В області Snap type (Тип прив'язки) встановіть відповідні перемикачі в положення Grid snap (Крокова прив'язка) і Rectangular snap (Ортогональна прив'язка) (рис. 4.5).
- Натисніть кнопку OK.
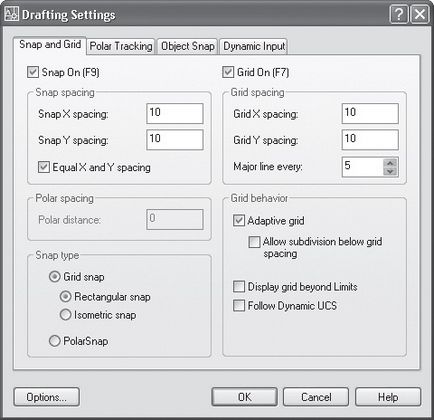
Мал. 4.5. Діалогове вікно настройки інтервалу крокової прив'язки курсору і кроку сітки
У цьому ж вікні налаштувань можна вибрати тип крокової прив'язки: прямокутний - Rectangular snap (Ортогональна прив'язка) або ізометричний - Isometric snap (Ізометрична прив'язка). У першому випадку вузли сітки встановлюються паралельно осях X і Y поточної системи координат, а в другому - виконується прив'язка до вузлів ізометричної сітки, точки якої розташовані під кутами 30 і 150 °.
Зміна кроку відтворення сітки
Для зміни кроку відтворення сітки при включенні режиму GRID (Сітка) виконайте наступні дії.
- Виконайте команду ToolsDrafting Settings (Сервіс Налаштування малювання).
- У вікні на вкладці Snap and Grid (Крок і сітка) для включення режиму сітки встановіть прапорець Grid On (Сітка вкл.).
- В області Grid spacing (Крок сітки) в поле Grid X spacing (Крок сітки по Х) встановіть інтервал крокової прив'язки по осі Х, а в поле Grid Y spacing (Крок сітки по Y) - по осі Y (див. Рис. 4.5) .
- Натисніть кнопку OK.
Для більшої наочності краще ставити кроки сітки і прив'язки однаковими або ж робити їх кратними.