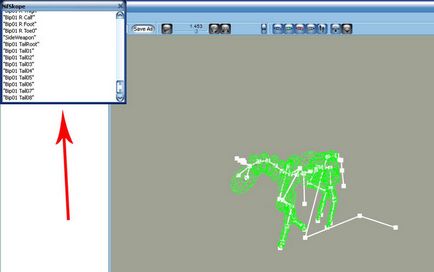вступ
У цій статті ми з вами розглянемо основи роботи з програмою NifSkope. яка дозволяє відкривати і редагувати файли збережені в форматі NetImmerse File Format (Nif). Цей формат використовується для зберігання 3D моделей в іграх заснованих на популярному ігровому движку NetImmerse / Gamebryo. Це такі ігри як TES3: Morrowind, TES4: Oblivion, Civilization IV, Empire Earth II, Empire Earth III, The Guild 2, Axis and Allies (і багато інших). Я буду спиратися на використання програми для моделей з гри TES4: Oblivion.
У мене встановлена версія 1.0, відповідно, якщо Ваша версія програми, можливо, щось буде не збігатися. Але в цілому я думаю, все буде зрозуміло і так.
Відкриваємо NifSkope. Бачимо ось таке вікно:
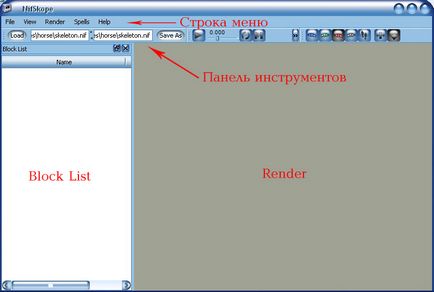
Що ми бачимо? Рядок меню, панель інструментів, і два віконця - Block List (список блоків) і Render (вікно показу).
рядок меню
Почнемо з розгляду рядки меню.
Вона складається з п'яти меню: File (Файл), View (Вид), Render (Вікно показу), Spells, Help (Довідка)
File (Файл)
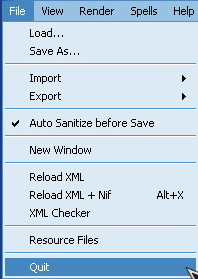
- Load ... - завантаження файлу. Підтримуються розширення .nif. kf. kfa. kfm.
- Save As ... - зберегти як ... Зберігаємо файл, задаючи йому ім'я.
- Import - імпорт з форматів .3ds. obj
- Export - експорт в формат .obj
- Auto Sanitize before Save - автоматична обробка перед збереженням
- New Window - відкриває нове вікно програми
- Reload XML - цей і два наступних пункту меню пов'язані з XML (англ. EX tensible M arkup * L anguage - розширювана мова розмітки). Ми цього не чіпатимемо.
- Reload XML + Nif
- XML Checker
- Resource Files - щось пов'язане з BSA архівами. Навіщо потрібно - так і не зрозумів.
- Quit - вихід
View (Вид)
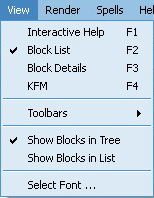
- Interactive Help - інтерактивна довідка, відкривається знизу у вбудованому вікні
- Block List - показує список блоків
- Block Details - відкриває внизу вбудоване вікно з детальним описом блоків KFM
- Toolbars - включає відображення кнопок на панелі інструментів. Групи кнопок Load Save, View, Animation
- Show Blocks in Tree - відображає список блоків у вигляді дерева
- Show Blocks in List - відображає список блоків у вигляді списку
- Select Font ... - настройка шрифту
Render (вікно показу)
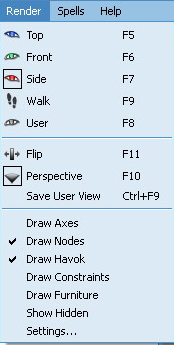
- Top - вид зверху
- Front - вид спереду
- Side - вид збоку
- Walk - вид «зсередини»
- User - призначений для користувача вигляд (включається вид, який ви зберегли командою Save User View, яка розташована нижче)
- Flip - дзеркальне відображення
- Perspective - перспектива
- Draw Axes - включення показу системи координат
- Draw Nodes - включає показ вузлів
- Draw Havok - включення показу колізії
- Draw Constraints - ефекту не помітив
- Draw Furniture - ефекту не помітив
- Show Hidden - ефекту не помітив
- Settings ... - налаштування програми (важливий пункт, до якого ми повернемося пізніше)
заклинання
Help (Довідка)
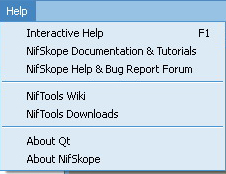
- Interactive Help - інтерактивна довідка, відкривається знизу у вбудованому вікні
- NifSkope Documentation Tutorials - відкриває сторінку з документацією і туторіали по NifSkope
- NifSkope Help Bug Report Forum - відкриває сторінку форуму NifTools
- NifTools Wiki - відкриває сторінку Wiki по NifTools
- NifTools Downloads - відкриває сторінку закачки утиліт для роботи з Nif файлами
- About Qt - про програму, за допомогою якої була створена дана утиліта
- About NifSkope - про програму
Окремо потрібно згадати про Settings (Render> Settings), тобто про налаштування програми:
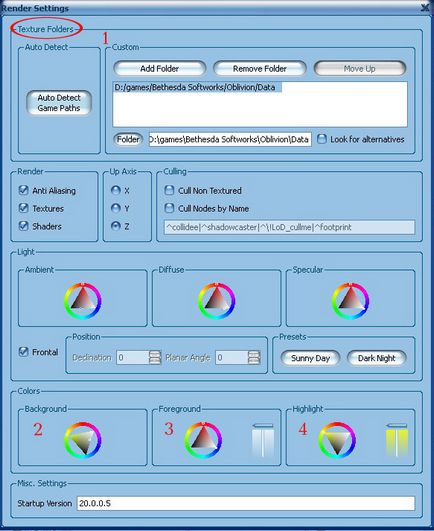
Це дуже важливе поле. Тут ми визначаємо шлях до текстур. Це певне місце на вашому комп'ютері, яке NifSkope оглядає в пошуках текстур, на які посилається NIF файл. Для визначення шляху тиснемо кнопку Add Folder (Додати папку). У списку шляхів пошуку текстур з'явиться новий рядок, яка виглядає як Choose A Folder. Переконайтеся, що лінія виділена, коли ви будете робити наступний крок. У вас є два шляхи для редагування шляху в списку - вручну, двічі клікнувши на ньому, або натиснувши кнопку Folder для виклику браузера, для визначення місця на вашій машині.
Ви можете виставити стільки шляхів пошуку, скільки забажаєте, але найкраще виставте один. У Облівіона, типовий NIF файл буде містити шлях до текстур такий як "textures \ weapons \ IronDagger.dds" Це означає, що папка цього шляху на одну вище папки "textures". У разі нормальної установки Облівіона це була б папка Data, яка і повинна бути виставлена для шляху пошуку.
- Поле Colors:
- Background - колір фону у вікні показу
- Foreground - колір вузлів у вікні показу (за замовчуванням білий). Повзунок праворуч від палітри визначає ступінь прозорості.
- Highlight - колір виділеного вузла (за замовчуванням жовтий). Повзунок праворуч від палітри визначає ступінь прозорості.
Панель інструментів
А тепер панель інструментів. В основному вона повторює команди з рядка меню, але є і такі, яких там немає (пов'язані з анімацією)
- Load ... - завантаження файлу
- Шлях до відкритого файлу
- Шлях до фалу який ви збережете через Save As ...
- Save As ... - зберегти як ...
- Кнопка Play - для відтворення анімації
- Смуга прокрутки анімації
- Loop - зациклює показ анімації. Відбивається тільки на смузі прокручування
- Switch - перемикач анімації. Якщо ви завантажили кілька анімацій, то, утримуючи кнопку програватимуться все анімації поспіль. Прі не натиснутій - тільки поточна
- Ця група кнопок повторює сім перших команд з меню Render (вікно показу)
Текстура і NifSkope
Робота з текстурами в NifSkope займає важливе і значуще місце. Тому перш за все розглянемо саме її.
- Відкриємо модель коні. У списку блоків (Block List) знаходимо вузол NiSourseTexture
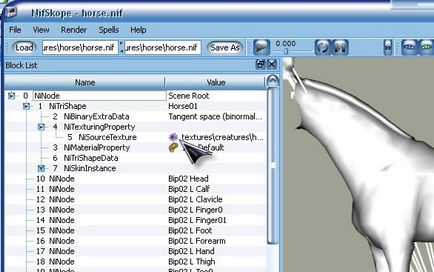
- Не забувайте, що шлях потрібно прописувати відносний! Тобто не потрібно писати:
- D: \ Game \ Oblivion \ Data - цю частину опускаємо. В іншому випадку, якщо ви збережете повний шлях до текстури, а в іншої людини гра встановлена на інший диск / в іншій папці - у нього будуть проблеми з відображенням текстури! Точніше вона не буде відображатися.
- Не забудьте зберегти вашу модель з новим шляхом для текстури.
- Не забувайте, що у деяких моделей може бути не одна, а кілька текстур.
Колізія і NifSkope
Знайти вузол колізії можна за наступним шляхом:
NiNode> bhkCollisionObject> bhkRigitBody>
Далі можуть бути капсульні або вершинні колізії (і деякі інші):
bhkConvexVerticesShape (вершинні) або bhkListShape (якщо капсул кілька)> bhkCapsuleShape (самі капсули)
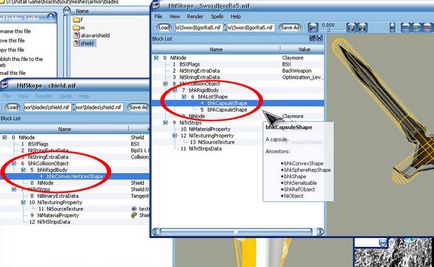
Анімація і NifSkope
Отже, спочатку знаходимо файл скелета (skeleton) потрібного нам істоти. Для прикладу я взяв коня:
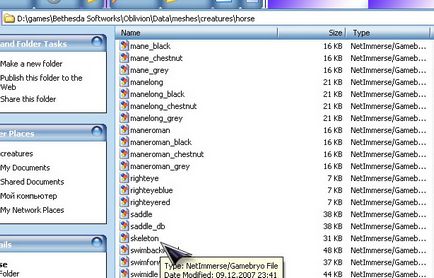
І відкриваємо його в NifSkope.
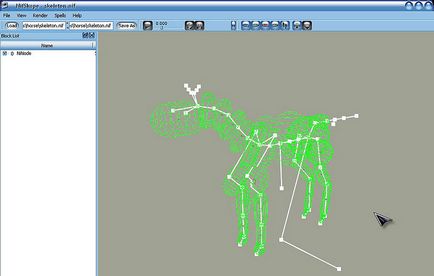
Тепер в рядку меню вибираємо Spells> Animation> Attach.KF
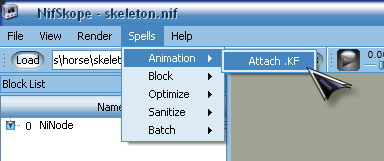
Відкриється віконце Choose a .kf file (виберіть .kf файл), в якому ви можете вибрати файл анімації, щоб прикріпити його до скелету. Вибрали і далі тиснемо Open (відкрити).
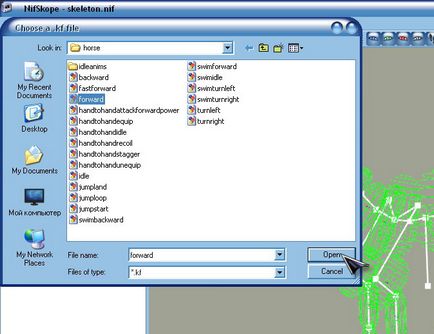
Вуаля! Почала програватися анімація. Можливо, у вас з'явиться віконце як на малюнку вгорі ліворуч (на нього вказує червона стрілка). Закрийте його і не звертайте увагу. Воно ніяк не відбивається на програванні анімації. Якщо анімація не почала програватися, натисніть кнопку Play (відтворення) на панелі інструментів.