На жаль, на даний момент проект зупинений.
Для створення мидлета необхідно виконати наступні кроки:
Створення нового проекту
- запустіть програму
- Виберіть в меню «Файл» / «Новий проект» (або натисніть кнопку на панелі інструментів)
- У діалозі «Новий проект» заповніть поля:
- «Файл проекту» - повний шлях до файлу проекту: «C: \ Planets \ Planets.mbpr» (можна скористатися кнопкою вибору)
- «Ім'я проекту» - ім'я створюваного проекту: «Planets»
- «Підкаталог для зображень» - підкаталог, в якому будуть зберігатися всі зображення проекту: «images»
- «Вихідний підкаталог для мидлета» - підкаталог, в який будуть записуватися готові файли мидлета: «out»
- «Імена файлів мидлета» - імена .jar і .jad файлів мидлета: «Planets»
- «Ім'я джерела даних» - ім'я файлу джерела даних: «planets-data»
- Натисніть кнопку «OK»:
- На питання програми «Відкрити проект в новому вікні? »Можна відповісти« No »:
- В результаті в каталозі «C: \ Planets» буде створено новий порожній проект «Planets».
опис полів
- Після створення проекту в джерелі даних визначено три поля.
- Для створення нового поля скористайтеся кнопкою.
- У діалозі ввести дані для нового поля:
- Створити інші поля у відповідності з наступною таблицею:
Ввід данних
- Після створення полів в джерелі існує тільки один запис (все поля якої порожні).
- Для заповнення першого запису даних необхідно ввести значення полів записів в таблиці. Вводимо значення поля «name» - «Mercury».
- Для завдання значення поля «image» (зображення планети) слід натиснути на кнопку в даному полі, після чого на екрані з'явиться діалог вибору зображень (поки в ньому немає доступних картинок).
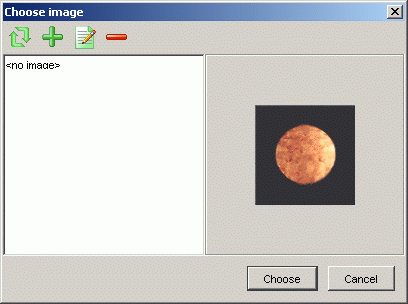
- Для додавання нового зображення в проект необхідно натиснути кнопку на панелі інструментів. Після чого вказати файл із зображенням для включення його в проект. Зазначений файл буде скопійований в папку для зберігання зображень проекту.
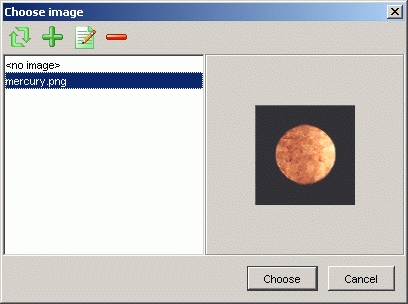
- Аналогічно слід додати в проект інші зображення.
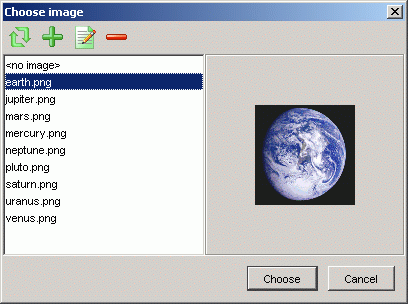
- Для завдання зображення для планети Меркурій слід вибрати в діалозі зображення «mercury.png» і натиснути кнопку «Вибрати».
- Далі слід ввести інші поля першого запису:
«Mass» -> «3.3 x 10 ^ 23»,
«Diameter» -> «4879»,
«Distance from Sun» -> «58»,
«Mean temperature» -> «452»,
«Length of day» -> «58.65 days»,
«Length of year» -> «87.97 days»,
«Explored» -> «average». - Для додавання чергового запису натисніть кнопку. Створіть інші записи відповідно до таблиці:
distance from Sun (mln km)
Створення інтерфейсу мидлета
генерація мидлета
- Виберіть в меню програми пункт «Мидлет» / «Компіляція» або натисніть кнопку на панелі інструментів.
- Відкриється вікно, що містить інформацію про хід та результат генерації мидлета. Якщо генерація пройшла успішно, Ви повинні побачити щось схоже:
Запуск мидлета в емуляторі
- Виберіть в меню програми пункт «Мидлет» / «Запуск. »Або натисніть кнопку на панелі інструментів.
- Відкриється діалогове вікно, в якому потрібно визначити параметри для запуску встановленого на Вашому комп'ютері емулятора мобільного пристрою:
Параметри запуску емуляторів для різних моделей пристроїв описані в документації відповідних SDK. - Натисніть кнопку «Запустити» для запуску мидлета в емуляторі:
Вітаємо!
Тепер Ви навчилися створювати мидлет за допомогою програми BarbusLab MobiDB!