Іноді, при обробці зображення постає завдання не просто поміняти колір одягу, а додати який-небудь малюнок. З цього уроку ви дізнаєтеся один із способів вирішення такої проблеми.

Частина 1. Текстура
У моєму випадку для виконання цього ефекту була потрібна текстура камуфляж, але оскільки я зіткнулася з труднощами під час пошуку, то довелося створювати цю текстуру самостійно.
Крок 1. Створимо новий документ розміром 500х500 пікс. Заллємо білим кольором. Переконавшись, що кольори на палітрі кольорів за замовчуванням (клавіша «D»), застосуємо Filter -Rener -Differenceclouds (Фільтр - Рендеринг - Хмари з накладенням). Повторимо цю дію з фільтром 4-5 разів (Ctrl + F)
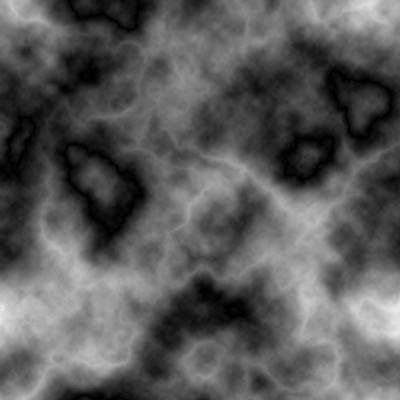
КРОК 2. Застосуємо Filter -Blur -Gaussianblur (Фільтр - Розумієте - Розумієте по Гауса) з радіусом розмиття приблизно 8 пікс.
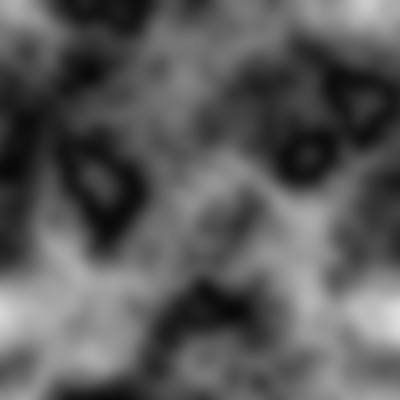
Image -Adjustment -Levels (Зображення - Корекція - Рівні). Посуньте повзунки так, щоб зображення отримало чіткі межі. У моєму випадку вийшло так:

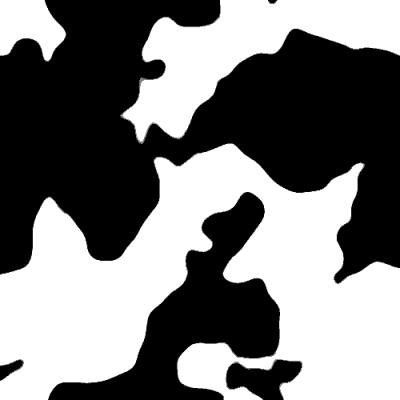
Крок 3. Тепер озброївшись MagicWand (Чарівна паличка), видалимо білий колір. Вийшла заготівля для текстури. Назвемо цей шар «Колір 1»
Крок 4. Створимо новий шар, перейменуємо в «Фон» і перемістимо на палітрі шарів під шар «Колір 1». Зробимо активним «Колір 1», і створимо два дубліката. Назвемо їх «Колір 2» і «Колір 3» відповідно.
Крок 5. Тепер нам потрібна колірна гамма, відповідна забарвленням камуфляжу. Прогулявшись по просторах инета, я з'ясувала, які кольори відповідають камуфляжу.
Цвет3 - # 000000
Колір 2 - # 7d6e4b
Цвет1 - # 46320f
Фон - # 323c19
Ця дія повторюємо для шарів Колір 2. Шар Колір 3 залишається без змін.
Крок 6. Шари Цвет3 і Цвет2 зробимо тимчасово невидимими. Кликнемо по шару Цвет1, щоб зробити активним. Далі використовуємо FreeTransform (Вільна трансформація) Ctrl + T і утримуючи Shift. розтягуємо шар за межі полотна.
Це необхідно для підстраховки, тому що при видаленні в кроці 3 білого кольору, між краєм полотна і шаром міг з'явитися зазор з прозорими пікселями шириною в 1-2 пікс. який, при подальшому використанні текстури дасть небажаний ефект.
Включаємо видимість для шару Цвет2. використовуючи FreeTransform. розтягуємо і міняємо положення шару.
Це ж дію повторюємо для шару Цвет3.
Приблизно така текстура повинна вийти у вас в підсумку.
Крок 7. Зберігаємо цей зразок як текстуру Edit -DefinePattern (Редагування - Визначити візерунок).
Частина 2. Використання текстури
Крок 1. Відкриваємо фотографію, над якою збираємося працювати. Я, для прикладу, взяла дівчину з шаблону.
Крок 2. Вибираємо інструмент виділення Pen (Перо) або MagneticLasso (Магнітне Ласо), виділяємо предмети одягу і копіюємо на новий шар.
Крок 3. Застосуємо до одного з шарів Шар - Стиль шару - Накладення візерунка (Layer - Layer style - Pattern overlay). Оскільки в моєму випадку завданням було створити лише натяк на камуфляж, то настройки у мене вийшли такі:
Порада: якщо вас не влаштовує становище візерунка (текстури) на одязі, то ви, при відкритих налаштуваннях накладення візерунка, наведіть курсор на зображення і, затиснувши ЛКМ, перемістіть текстуру.
Ось, що у мене вийшло в результаті.

доповнень:
23 574
передплатників:
70 000+
Робіт користувачів:
331 392
Інші наші проекти:
Реєстрація
Реєстрація через пошту