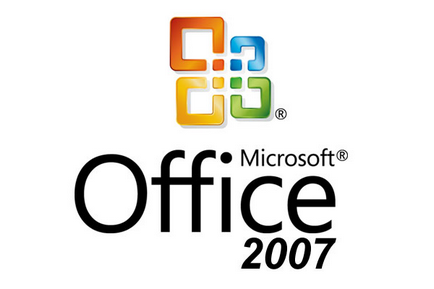
У рубриці «Робота з офісом» ми розберемося, як працювати з програмами, створеними для роботи з текстовими документами і презентаціями.
Ми розглянемо програми для операційної системи Windows. Спеціально для таких завдань Компанією Microsoft був створений набір програм. Їх випускають в пакеті Microsoft Office.
Ми розберемо програми входять в цей пакет, такі як
Ця програма створена для роботи з текстовими документами. Ви можете в ній оформляти доповіді і реферати.
Програма велика і описати, як в ній працювати в одній статті не вийде. Тому ми будемо розбирати її по частинах:
Для початку роботи з програмою треба її запустити. Після запуску ви побачите на екрані наступне:
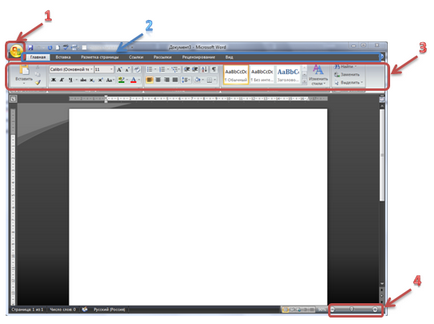
1. Кнопка офіс. Така кнопка присутня у всіх програмах Microsoft Office. При натисканні на цю кнопку виводиться список можливих дій з документом, таких як створення, збереження або друк документа.
2. Меню. Основне меню можливостей роботи з документом.
3. Вміст пунктів меню. Натискаючи на пункти меню, вміст меню буде змінюватися відповідно до обраного пунктом. На малюнку показано вміст пункту меню «Главное».
4. Масштаб відображення документа.
Тепер по порядку.
кнопка офіс
Натиснувши на цю кнопку, ви побачите наступне вікно:
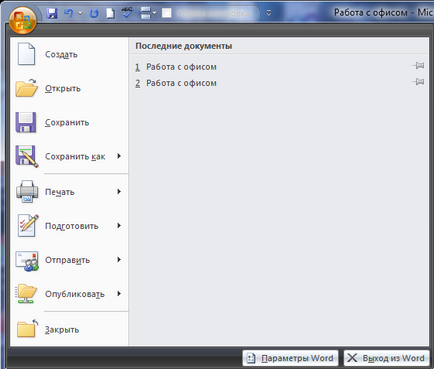
Зліва на білому тлі розташований список можливих дій з документами.
Праворуч - список документів, з якими Ви працювали раніше, Ви можете швидко вибрати що цікавить Вас,.
Знизу розташовані дві кнопки. Натиснувши на кнопку «параметри Word» з'являється вікно налаштувань Word. Для виходу з програми, натисніть на кнопку "Вихід з Word".
Розберемо список можливих дій з документами:
Створення нового документа.
Відкриття раніше збережених документів.
Збереження документа на колишньому місці і під колишнім ім'ям. Якщо документ новий, відкриється діалогове вікно «Збереження», де Ви зможете вказати місце збереження і ім'я документа.
Збереження документа під новим ім'ям. Так само можна зберегти документ в інших форматах.
Висновок документа на друк. Вам запропонують вибрати принтер, кількість сторінок і копій документа для друку.
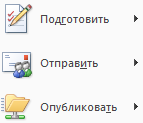
Закриття поточного документа.
Основне меню роботи з документами виглядає так:
1. Головна - робота з буфером обміну, формат документа (шрифт, розмір абзацу, стилі).
2. Вставка - вставка в документ таблиць, малюнків, кліпів, гіперпосилань, колонтитулів і так далі.
3. Розмітка сторінки - вибір теми, параметрів сторінки, формат абзацу і положення на сторінці малюнків і діаграм.
5. Розсилання - створення розсилок.
6. Рецензування - перевірка правопису, виправлення в тексті і примітки, порівняння документів і захист.
Про вміст пунктів меню ми поговоримо в наступній статті.
Масштаб відображення документа
Для зручності роботи з документом можна вибрати масштаб відображення документа. Зазвичай ми працюємо з масштабом 100%.
Якщо Ви хочете побачити більше інформації на екрані, Ви можете зменшити масштаб відображення, зміщуючи движок вліво до мінуса, або натискаючи на мінус, тоді масштаб буде зменшуватися з кроком 10%.
Якщо Ви хочете збільшити масштаб, зміщайте движок вправо до плюса, або, натискаючи на плюс, тоді масштаб буде збільшуватися з кроком 10%.
Зліва від шкали масштабу відображається його значення. Якщо клікнути на нього, то з'явиться діалогове вікно:

Тут Ви можете змінити масштаб, вибравши запропоновані 200%, 100% або 75%, або довільний, при цьому на зразку Ви будете бачити, як зміниться шрифт, при зміні масштабу.
У наступній статті цієї рубрики ми розглянемо докладніше вміст меню Word.
Дякую що ви з нами!
Немає схожих статей