Черняков Михайло Костянтинович
Сьогодні я знову представляю вашій увазі статтю Чернякова Михайла Костянтинович, який розповість про роботу з макросами.
Перш ніж приступати до створення макросу, потрібно ретельно продумати процедуру, яку він повинен автоматизувати. По-кільки сучасні комп'ютери відрізняються високим швидко-дією, зайві кроки практично не впливають на результат, проте пропуск потрібних кроків потребують перезапису макросу. Спланувавши всі кроки, які повинен виконати макрос, клац-ните на стрілці кнопки Макроси в розділі Макроси на вкладці Вид. а потім клацніть на команді За-пись макросу. З'явиться діалогове вікно
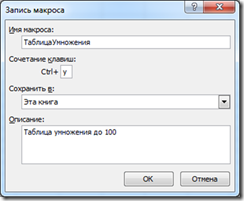
1. Введіть ім'я макросу, наприклад, Таблиця Множення в призначене для цього поле.
2. Додайте в поєднання клавіш букву "у".
3. В опис додайте текст "Таблиця множення до 100"
4. Клац-ните на кнопці ОК.
5. Тепер можна виконати дії, які потрібно записати у вигляді макросу, наприклад, створіть таблицю множення на 10.
6. У осередок А2 введіть 1, виділіть цей осередок і простягніть на 9 осередків вниз. При необхідності вкажіть в параметрах автозаповнення прапорець Заповнити.
7. У осередок В1 введіть 1, виділіть цей осередок і простягніть на 9 осередків вправо. При необхідності вкажіть в параметрах автозаповнення прапорець Заповнити.
8. Введіть у клітинку В2 формулу: = $ A2 * B $ 1. Виділіть її та протягніть спочатку на 9 осередків вниз, а потім виділений стовпець на 9 колонок вправо. Закінчивши, клацніть на стрілці кнопки Макроси на вкладці Вид. а потім клац-ните на команді Зупинити запис
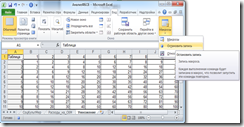
Аналогічно можна створити і інші макроси, наприклад, для очищення робочого листа:
1. Клац-ните на стрілці кнопки Видалити в розділі Осередки на вкладці Вид. а потім клацніть на команді За-пись макросу.
2. Введіть ім'я макросу, наприклад, Очищення в призначене для цього поле і додайте в поєднання клавіш букву "о".
3. Виділіть діапазон комірок А1: К11.
4. Клац-ните на стрілці кнопки Макроси в розділі Макроси на вкладці Основне. а потім клацніть на команді Видалити осередки - Видалити із зсувом вгору.
5. Клацніть на стрілці кнопки Макроси на вкладці Вид. а потім клац-ните на команді Зупинити запис.
Запуск, зміна і видалення макросу
Клац-ните на стрілці кнопки Макроси в розділі Макроси на вкладці Вид. а потім клацніть на команді Макроси. З'явиться діалогове вікно Макрос.
1. Щоб запустити макрос, досить виокрем-лити його в діалоговому вікні Макрос і клацнути на кнопці Виконати.
2. Щоб змінити існуючий макрос, можна просто видалити його і записати знову.
4. Щоб видалити макрос, досить виокрем-лити його в діалоговому вікні Макрос і клацнути на кнопці Видалити.
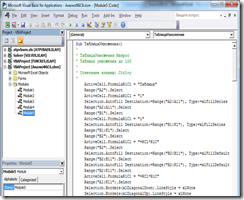
Додавання кнопок макросів на вкладки
1. Для цього необхідно правою кнопкою миші викликати контекстне меню будь-якої вкладки, наприклад, Розробник. і вибрати команду Налаштування стрічки.
2. Виділити вкладку, наприклад, Розробник. і натиснути кнопку Додати групу.
3. Натиснути кнопку Перейменувати і ввести в поле Ім'я, що відображається назва нової групи, наприклад, Макроси. вибрати символ і натиснути кнопку ОК.
4. Зі списку Вибрати команди клацнути Макроси.
5. Знайти макрос ТабліцаУмноженія і кнопкою Додати включити його в створену групу Макроси.
6. Натиснути кнопку Перейменувати і ввести в поле Ім'я, що відображається назва нової команди, наприклад, ТабліцаУмноженія. вибрати символ і натиснути кнопку ОК.
7. Знайти макрос Очистити і кнопкою Додати включити його в створену групу Макроси.
8. Натиснути кнопку Перейменувати і ввести в поле Ім'я, що відображається назва нової команди, наприклад, Очистити. вибрати символ і натиснути кнопку ОК.
9. Після натискання кнопки ОК діалогового вікна Параметри Excel на вкладці Розробник з'явитися група Макроси з командами Таблиця множення і Очистити.

Мал. 4. Додавання кнопок макросів на вкладку Розробник
Додавання кнопки макросів на панель швидкого доступу
Можна спростити доступ до діалогового вікна Мак-ріс. додавши кнопку Макроси на панель швидкого доступу.
1. Для цього правою кнопкою клац-ните на стрілці кнопки Макроси в розділі Макроси на вкладці Вид.
2. У контекстному меню клацніть на команді Додати на панель швидкого доступу.
3. На панелі швидкого доступу з'явиться кнопка Макроси. клацання на якій відкриває діалогове вікно Макрос.
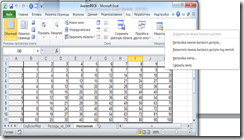
Мал. 5. Додавання кнопки макросів на панель швидкого доступу
Якщо ви бажаєте виконувати макрос, не відкриваючи діалогу-говое вікно Макрос. можна додати кнопку, що запускає макрос, на панель швидкого доступу. Це особливо зручно, якщо мак-ріс автоматизує задачу, яка часто виконується. Щоб до-бавить кнопку для макросу на панель швидкого доступу:
1. Клацніть на кнопці Налаштування наспівали швидкого доступу в кінці панелі швидкого доступу.
2. Клацніть на Інші команди. щоб відобразити сторінку Налаштування діалогового вікна Параметри Ехсеl.
3. Клацніть на стрілці поля Вибрати команди з.
5. Клацніть на макросі, для якого потрібно створити кнопку.
6. Клацніть на кнопці Додати.
7. Клацніть на кнопці ОК.
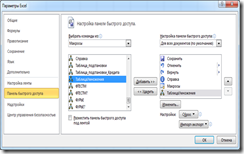
Іншим способом додавання кнопки макросу Очистити на панель швидкого доступу є можливість її установки з вкладки.
Клацніть на команді Очистити групи Макроси вкладки Розробник правою кнопкою миші і з контекстного меню виберіть Додати на панель швидкого доступу.
Створення об'єктів для виконання макросів
Призначення макросів фігурам дозволяє # 65533; # 65533; оздавать "кнопки" більш складної форми, ніж ті, які відображаються на панелі швидкого доступу. При бажанні можна навіть розробити конструкцію тать власні макети кнопок для різних об'єктів. Щоб призначити макрос фігурі, клацніть на ній правою кнопкою миші, а потім клацніть на команді Призначити макрос в контекстному меню. У діалоговому вікні, яке з'явиться, клацніть на потрібному макросі, а потім клацніть на кнопці ОК.
При призначенні макросів фігурам не слід через міняти ім'я макросу, яке відображається в діалоговому вікні призначають-чить макрос об'єкту. оскільки воно містить посилання на об'єкт. Зміна імені макросу розриває цей зв'язок і перешкоди-ет виконання макросу.
Для запуску макросу ТабліцаУмноженія можна створити фігуру у вигляді прямокутника, а для Очистити - у вигляді еліпса:
1. Клац-ните на стрілці кнопки Фігури в розділі Ілюстрації на вкладці Вставка. а потім клацніть на команді Округлений прямокутник.
2. Впишіть фігуру Округлений прямокутник в діапазон комірок М2: Р4. Введіть текст "Таблиця множення". Встановіть розмір шрифту введеного тексту 18.
3. Клацніть на прямокутнику правою кнопкою миші, а потім клацніть на команді Призначити макрос в контекстному меню. У діалоговому вікні, яке з'явиться, клацни-ті на макросе ТабліцаУмноженія. а потім клацніть на кнопці ОК.
4. Клац-ните на стрілці кнопки Фігури в розділі Ілюстрації на вкладці Вставка. а потім клацніть на команді Овал.
5. Впишіть фігуру Овал в діапазон комірок М7: Р10. Введіть текст "Очищення". Встановіть розмір шрифту введеного тексту 18. Вирівняйте напис по центру. Змініть колір заливки фігури на червоний.

6. Клацніть на овалі правою кнопкою миші, а потім клацніть на команді Призначити макрос в контекстному меню. У діалоговому вікні, яке з'явиться, клацни-ті на макросе Очистити. а потім клацніть на кнопці ОК.
Тепер для запуску макросу досить клацання по фігурі. Натисніть на фігуру Овал і з листа зникне таблиця. Натисніть на фігуру Округлений прямокутник і таблиця множення знову з'явитися на аркуші.
висновки та рекомендації
1. Макроси доцільно створювати для рутинних багаторазово повторюваних дій. Для створення макросів не потрібно знання мов програмування.
2. Макроси можна запускати, змінювати, редагувати і видаляти по мірі необхідності. Для редагування макросів необхідні знання алгоритмічної мови Basic, оптимально Visual Basic for Applications. Останній дозволяє управляти діалоговими вікнами і вирішувати нестандартні завдання.
3. Кнопки запуску макросів можна розташовувати на вкладках, панелі швидкого запуску або фігурах будь-яких типів.