Область переходів (Navigation pane)
Отримувати доступ до вмісту папок Outlook, наприклад Вхідні (Inbox) або Календар (Calendar). Область переходів (Navigationpane) замінює панель Outlook, використовувану в попередніх версіях. Для того щоб приховати або відобразити Область переходів, відкрийте меню Вид (View) і клацніть по Області переходів (Navigationpane)
Рядок стану (Status bar)
При перемиканні між різними папками Outlook Рядок стану (Statusbar) показує кількість об'єктів в цій папці. Наприклад, коли ви відкриваєте Контакти (Contacts). Рядок стану (Statusbar) показує кількість контактів в папці
Область читання (Reading pane)
Розділ вікна Вхідні (Inbox). відображає текст виб-ранного повідомлення. Область читання (Readingpane) можна переміщати, але за замовчуванням вона знаходиться в правій частині вікна. Це забезпечує найбільший простір в висоту для читання довгих повідомлень без необхідності «прокручування» тексту
1.3 Використання області переходів (Navigation pane)

Малюнок 2. Область переходів
Додаткові (дрібні) кнопки, розташовані у верхній частині Області переходу (Navigationpane), дозволяють переходити в структуровані дані основних папок (folder) Outlook.
Назви папок Outlook, зокрема, вказують, як поділені функції і загальні елементи Outlook всередині програми. Наприклад, папка Вхідні містить отримані електронні повідомлення. В папці Завдання знаходиться поповнюваний список завдань, які необхідно виконати.
Не можна створити завдання в папці Вхідні або повідомлення в папці Завдання. Зовнішній вигляд і опції кожної папки Outlook відрізняються. Можна розглядати кожну папку як окрему програму всередині Outlook, хоча вони і працюють спільно.
Призначення і опис основних папок Outlook представлені в таблиці 2.
Таблиця 2. Опис основних папок Outlook
До створення повідомлення можна приступити і перебуваючи в будь-якій іншій області Microsoft Outlook. Для цього потрібно клацнути по стрілці в правій частині кнопки Створити на панелі інструментів Стандартна і вибрати команду Повідомлення (рисунок 3).
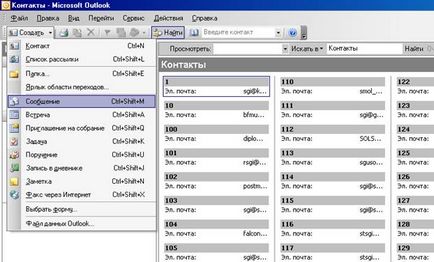
Малюнок 3. Перехід до створення повідомлення
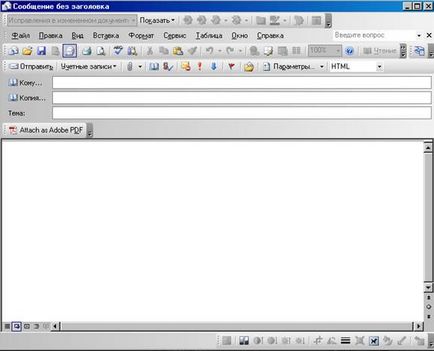
Малюнок 4. Вікно Повідомлення без заголовка
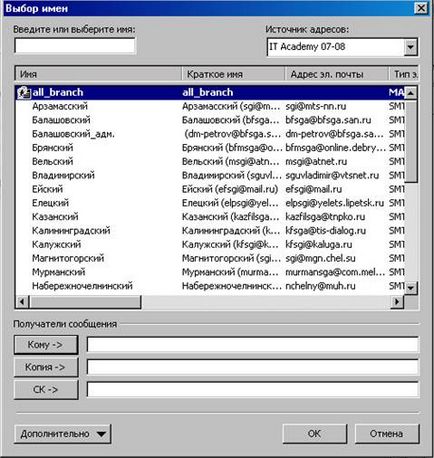
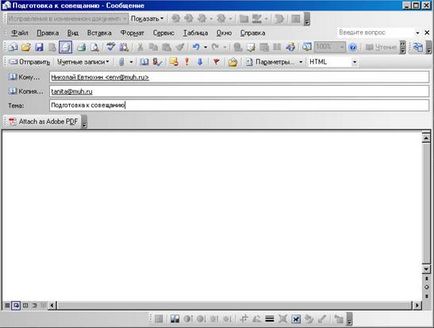
В основній частині вікна повідомлення слід ввести текст листа (малюнок 7). З текстом листа можна працювати як з документом Microsoft Word. Після введення тексту для відправки повідомлення необхідно натиснути кнопку Надіслати.
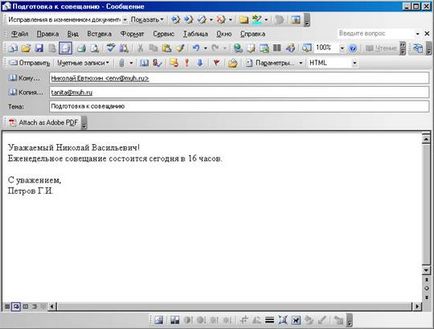
Малюнок 7. Вікно готового повідомлення
1. Створіть і надішліть електронного листа такого змісту:
Тема листа: участь в нараді.
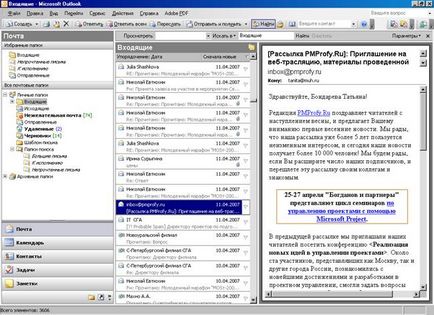
Ліва панель вікна називається Область переходів. У нижній частині цієї панелі розташовані значки інших розділів Microsoft Outlook (Календар, Контакти, Завдання і ін.). У верхній частині Області переходів розміщені ярлики поштових папок.
У центральній частині вікна відображається список повідомлень поштової папки, яка виділена в Області переходів.
Права панель вікна називається Область читання. В Області читання відображається содер-жание повідомлення, виділеного в центральній частині.
Установ областей робочого вікна (див. Малюнок 8) і їх розташування на екрані проводиться з використанням команд меню Вид.
Межі між областями вікна можна «перетягувати» при натиснутій лівій кнопці миші.
Найбільш зручним є традиційне розташування Області читання, показане на малюнку 9.
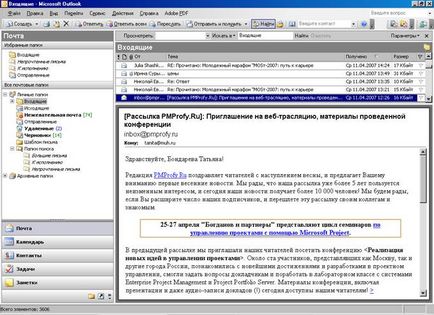
Вбудовані в Outlook параметри повідомлення вказують, як відправляти повідомлення і де їх зберігати. Наприклад, є можливість попередити одержувачів, що ваш лист має високу ступінь важливості, або проінформувати їх про те, що повідомлення містить критичну інформацію або що воно вже перестало бути актуальним. Налаштування цих параметрів проводиться у вікні Параметри повідомлення (MessageOptions) (рисунок 10), а опис призначень цих параметрів наведено в таблиці 3.
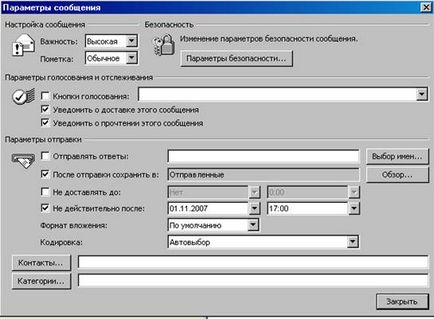
Малюнок 10. Діалогове вікно Параметри повідомлення
Таблиця 3. Опис параметрів повідомлення