Загальний рейтинг: 14
Початківці «фотошополюбітелі» найчастіше користуються більшістю благ, подарованих нам фірмою Adobe, - це і використання шарів і ефектів, і величезним набором інструментів і фільтрів. Але не відразу вони відкривають для себе чудеса маскування! Так для чого ж служать маски в фотошопі?

Головне призначення масок - приховати те, чого глядач не повинен бачити. Дуже часто маски використовують для того, щоб відокремити основний об'єкт від фону. Робиться це в основному для того, щоб цей самий фон замінити на інший, більш відповідний, або щоб розмістити об'єкт в інше середовище подібних об'єктів (при створенні колажу, наприклад).

Способів створення маски в фотошопі дуже багато (втім, за що особисто я обожнюю цю програму, так це за те, що буквально все, що завгодно, можна зробити мінімум десятком способів). Розглянемо кілька таких способів.
1. Layer mask - маска шару. Суть її полягає в тому, що до шару прикріплюється маска, на яку можна нанести чорно-біле зображення, при цьому білий колір буде відповідати абсолютної непрозорості, а чорний буде абсолютно прозорим, градації ж сірого дадуть часткову прозорість.
Додати маску шару дуже просто, виділяєте потрібний шар в панелі Layers і тиснете кнопочку Add layer mask. Біля шару негайно з'являється основа для нашої масочку. За умовчанням вона відразу стає активною і ваші подальші маніпуляції будуть ставитися до маски, а не до основної картинке шару (поки ви не клікніть на іконку з картинкою шару).
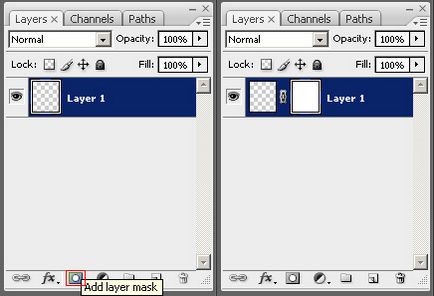
Далі можна малювати прямо по масці. Вибираємо кисть (гаряча клавіша B), тиснемо D щоб перейти на стандартні кольори (основний білий, колір фону чорний), міняємо їх місцями клавішею X. і починаємо малювати чорним кольором прямо по білому тлу, зафарбовуючи маскіруемие місця.
Прим. Якщо ви спробуєте малювати кольором по масці, то нічого у вас не вийде - кольору автоматично будуть замінюватися градаціями сірого, відповідними ступеня яскравості обраного вами кольору.
Так, для наведеної вище фотографії маска може виглядати так:
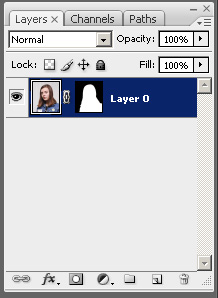
Те ж саме можна було б зробити і простим ластиком, стираючи їм непотрібний фон, але в такому випадку фон був би втрачений назавжди, у випадку ж з маскою фон залишається на колишньому місці, але його просто не видно! А коли він скінчить будь-яку помилку, ви завжди можете легко її виправити відразу.
2. Інший спосіб створення тієї ж маски шару. Вибираємо інструмент Pen (гаряча клавіша P), в панелі властивостей інструменту вибираємо Paths.
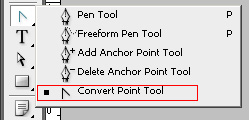
А так само за допомогою Path Selection Tool і Derect Selection Tool (гаряча клавіша A. перемикатися між інструментами - Shift-A).
Як тільки шлях створений, робимо з нього виділення за допомогою гарячих клавіш Ctrl-Enter (дуже просто запам'ятати - як відправка повідомлення в icq). Або заходимо в панель Paths і тиснемо кнопку Load path as selection (завантажити шлях як виділення).
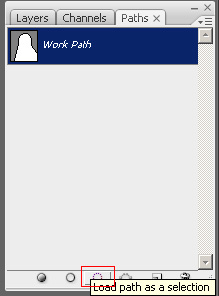
Дружно радіємо забігати уздовж контуру нашого об'єкта мурашкам, і тиснемо вже любиться нам кнопочку Add layer mask - маска з'являється САМА, нічого зафарбовувати не потрібно! (Чудеса якісь)
Переваги - не залишиться ніяких брудних слідів, які ви можете залишити, неакуратно зафарбовуючи маску пензлем.
Недоліки - градацій сірого таким чином не вийде, а то є на виході ми отримаємо або абсолютно прозорі ділянки, або абсолютно непрозорі. Що, взагалі-то, в багатьох випадках і потрібно.
3. Попередні способи повна дурниця, у порівнянні з тим, про що я вам розповім далі. ;) Крім маски шару є ще векторна маска. І якщо ми повернемося до попереднього пункту, дійдемо там до моменту, коли треба тиснути Ctrl-Enter, і замість цього не будемо завантажувати виділення, а зробимо інший фінт - затиснемо лівою рукою клавіші Ctrl-Alt. а правою кликнемо в уже стала рідною кнопочку Add layer mask. то у нас з'явиться векторна маска!
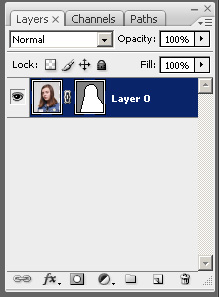
Переваги величезні - правити векторну маску дуже просто, перетягуючи вузли описаними вище інструментами для роботи з шляхами, але головне - векторна маска не змінюється навіть якщо ви змінюєте розмір зображення. У звичайну маску перевести її можна також просто вибравши в контекстному меню Rasterize Vector Mask.
Прим. Рекомендую ознайомитися з усіма пунктами контекстного меню кожної маски самостійно.
4. Є в Photoshop і таке поняття, як швидка маска (Quick Mask, гаряча клавіша Q)
Швидка маска найчастіше використовується для того, щоб зробити виділення в тих місцях зображення, які вимагають коректування. Натиснувши цю кнопку, ви відразу ж опиняєтеся в стані швидкої маски. Так само як в п.1 вибираєте інструмент малювання і малюєте прямо по зображенню. У разі швидкої маски в шарах маска відображатися не буде, вона взагалі дуже тимчасова (швидка) і не зберігається в подальшому. Ви малюєте також градаціями сірого (від білого до чорного), але бачите перед собою лише червоний прозорий колір.
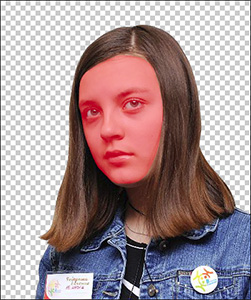

Наприклад підправимо кольору за допомогою Hue / Saturation.
5. Зберегти швидку маску (як втім і будь-яке виділення) можна в Альфа-каналі (Alpha channel або канал прозорості). Поки виділення активно заходимо в панель Channels і тиснемо там кнопку Save selection as channel (зберегти виділення як канал).
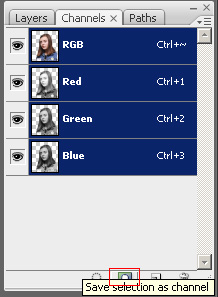
Серед колірних каналів з'явиться ще один канал.
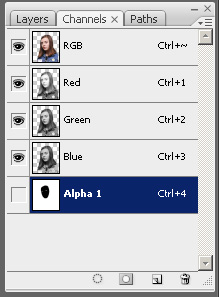
Таких каналів вобщем-то можна створювати багато. Вони зберігаються разом із зображенням і в оригінальному для фотошопа форматі .psd і в універсальному .tif. Завантажити виділення згодом можна за допомогою меню Select / Load Selection. вибравши в полі Channel потрібний альфа-канал.
Там же, в Каналах, можна створити абсолютно новий альфа-канал, в якому можна малювати так само, як в масці.
6. Ну і наостанок найпростіший спосіб маскування, ви все і так його напевно знаєте, це Clipping Mask. Для створення такої маски необхідно мінімум два шари - один буде маскою, а інший ховається за маскою.
У контекстному меню маскується шару вибираємо Create clipping mask.
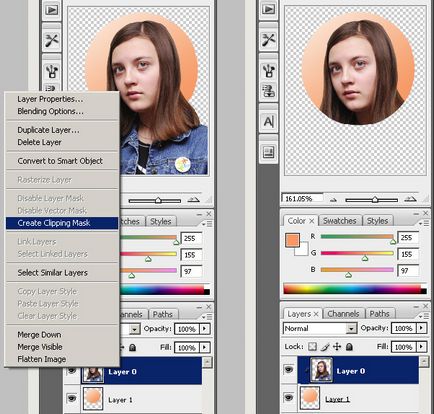
Сподіваюся, що описані мною способи маскування допоможуть вам в потрібний момент;)