З цього уроку ви дізнаєтеся, як створити малюнок олівцем з фото в GIMP. Особливість даного уроку в тому, що ми будемо створювати не звичайний малюнок олівцем, а постараємося повторити ефект олівця штрихування на зображенні. Звичайно, в ідеалі повторити штрихування олівцем в GIMP у нас не вийде, але створити імітацію, максимально наближену до штрихового малюнку, ми все-таки зможемо.
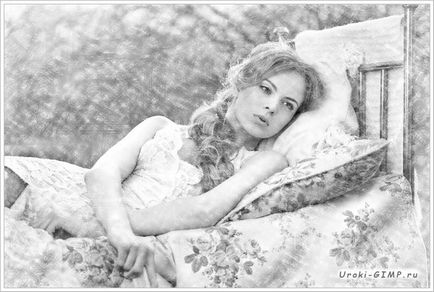
Підготовка до уроку - завантажуємо інструменти та матеріали
Завантажити ліцензійні зображення
Після того як ви завантажили і встановили нові кисті в GIMP. можна приступати.
Проводимо колірну корекцію фотознімку
Завантажте зображення в GIMP. Для прикладу створення олівцем малюнка, ми будемо використовувати фото розміром 1920 × 1280 пікселів.

Створіть копію шару натиснувши на піктограму здвоєних слайдів в нижній частині діалогового вікна Шари.
Зайдіть в меню Колір - Знебарвлення і в якості основи відтінків сірого виберіть Середнє значення. Натисніть ОК.
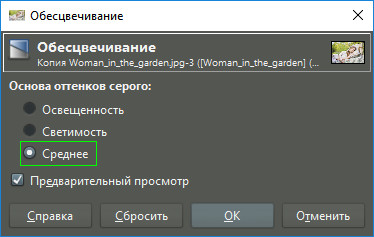
Приблизно так буде виглядати дублікат шару в градаціях сірого.

Наше фото до створення олівцем малюнка підготовлено. Тепер необхідно зробити деякі маніпуляції з шарами.
Готуємо шари для застосування ефекту олівцем малюнка
У діалоговому вікні Шари зробіть клацання на піктограмі аркуша паперу з загнутим куточком, щоб створити новий шар.
У вікні налаштувань шару виберіть тип заливки Білий. Натисніть ОК.

Опустіть білий шар на один крок вниз під шар з чорно-білим зображенням. Зробити це можна простим перетягуванням, або стрілками в нижній частині діалогового вікна Шари.
Зробіть правий клік на верхньому шарі з чорно-білим зображенням (активувавши його), і виберіть в контекстному меню Додати маску шару.
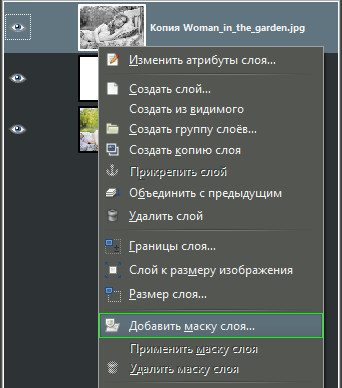
У діалоговому вікні вибору маски клацніть по радіокнопку пункту Чорний колір (повна прозорість). Натисніть Додати.
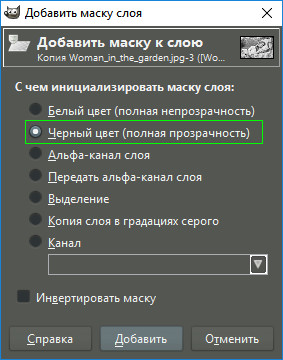
Ваша стопка шарів буде виглядати так, а полотно заллється білим кольором, сховавши зображення.
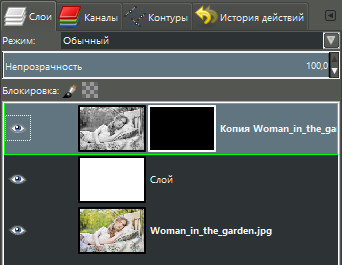
На цьому кроці ми закінчили підготовчі роботи для перетворення фото в малюнок олівцем в GIMP.
Проявляємо малюнок олівцем через маску шару
Як було сказано вище, для подальшої роботи з зображенням вам знадобляться наші кисті для штрихування. З їх допомогою ми будемо виявляти чорно-біле зображення, заховане під маскою шару.
Візьміть і налаштуйте інструмент Кисть. як показано на скріншоті:
- Колір переднього плану - білий;
- Кисть - Super_Strong_Hatching_Brush_by_Uroki-GIMP.ru;
- Розмір - 20 (див. Примітку);
- Динаміка малювання - Track Direction.
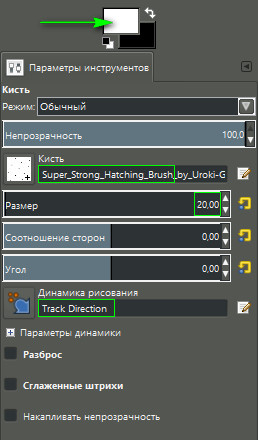
- тимчасово вимкніть білий шар (стане видимим кольорове зображення);
- налаштуйте розмір кисті по діаметру райдужки ока моделі;
- увімкніть видимість білого шару;
- перевірте, щоб активним залишився шар з чорної маскою, розташований зверху.

Можна працювати далі.
Починайте створювати штрихи на поверхні маски, направляючи рух кисті в різні боки, як показано на скріншоті. Ви побачите, як почне проявлятися малюнок олівцем.
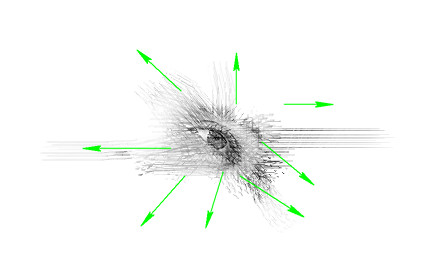
Рекомендації по штриховке на поверхні малюнка:
- На початковому етапі не затримуйтеся на одному місці. Спочатку проявіть загальну картину, а деталі допрацюєте пізніше.
- Чи не розтягуйте надмірно довжину штрихів.
- Немає необхідності проявляти всі деталі до дрібниць. Ефект штрихування полягає в обіграванні силуету. Постарайтеся зберегти цей стиль олівцем зображення до самого кінця.
- Якщо ваш знімок в градаціях сірого спочатку вийшов темним, і при створенні штрихів утворюються чорні лінії, ви можете взяти з нашого комплекту кисть слабший (Strong, Medium або Light). Або зменшити непрозорість кисті в настройках інструменту.

Додаткові корисні поради:
Якщо у вас досить посидючості і терпіння, то після багаторазового нанесення штрихів на поверхні маски, ваш малюнок олівцем буде виглядати приблизно так.

Тепер потрібно послабити надмірно затемнені ділянки малюнка і освітлити краю зображення, створивши на ньому якийсь ефект віньєтки.
Змініть настройки параметрів інструменту Кисть наступним чином:
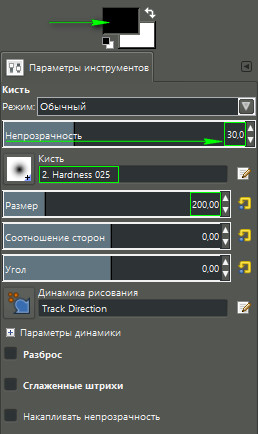
Одиночними клацанням миші освітлити чорні плями на малюнку, а потім пройдіться цієї пензлем по кутах і краях зображення. Виглядати олівцем портрет після цього може приблизно так.
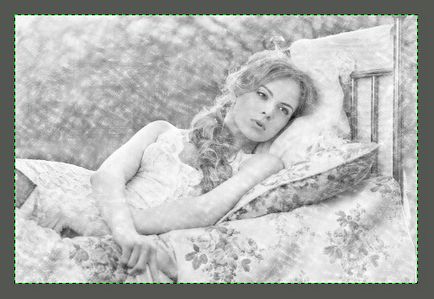
Якщо ви задоволені загальним виглядом зображення на даному етапі, тоді переходимо до заключної частини нашого уроку.
Підсилюємо видимість ефекту олівцевої штрихування на малюнку
У завершальній частині уроку ми зробимо ефект штрихування олівцем більш вираженим, додавши малюнку контрастності.
У діалоговому вікні Шари зробіть правий клік на шарі з маскою і клацніть пункт Застосувати маску шару.
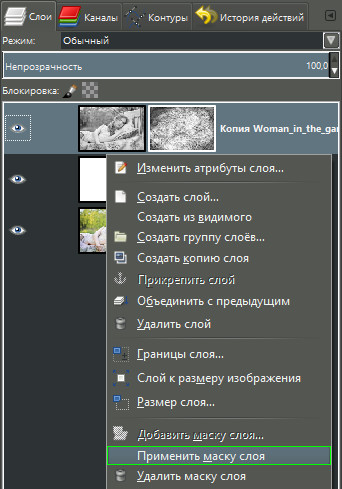
Виберіть інструмент Рівні з меню Колір. Злегка змініть змінні значень темного, середнього і світлого тонів, спостерігаючи за збільшенням контрастності «на льоту». Натисніть ОК.
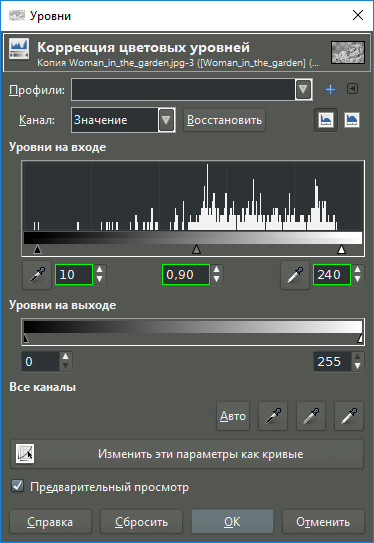
Нарешті, виберіть у меню Зображення - Звести зображення та оцініть готовий результат.

На цьому урок по створенню олівцем малюнка з фото вGIMP закінчений.