У цьому уроці ви навчитеся малювати середньовічну зброю в плоскому стилі в Illustrator. Ми будемо використовувати базові геометричні фігури та інші інструменти програми, щоб трансформувати і редагувати об'єкти.
В кінці уроку ви не тільки будете знати, як намалювати довгий меч, важка сокира і бойовий молот, але також використовувати отримані навички для створення цілого набору середньовічної зброї або фентезійних предметів для комп'ютерної гри.
малюємо меч
Створюємо новий документ розміром 800 х 600 пікселів і малюємо по всій величині робочого полотна сіро-блакитний прямокутник (колір # 7D92A3), використовуючи Rectangle Tool (M) (Прямокутник). Це буде фон.
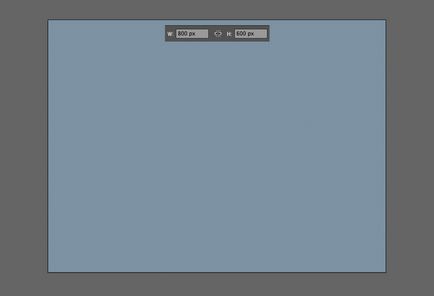
Далі створюємо прямокутник розміром 30 х 280 пікселів. Заливаємо фігуру м'яким лінійним градієнтом з трьох кольорів: блідо-блакитного (# CEECF6), світло-жовтого (# F9E7D0) і світло-рожевого (# F8DAD0), створивши ефект поверхні металу. Щоб розмістити його по вертикалі, використовуємо інструмент Gradient Tool (G) (Градієнт).
Правильна колірна гамма - один з ключових моментів в створенні яскравою і живою ілюстрації. Ви можете скористатися моїми квітами або підібрати свою палітру.
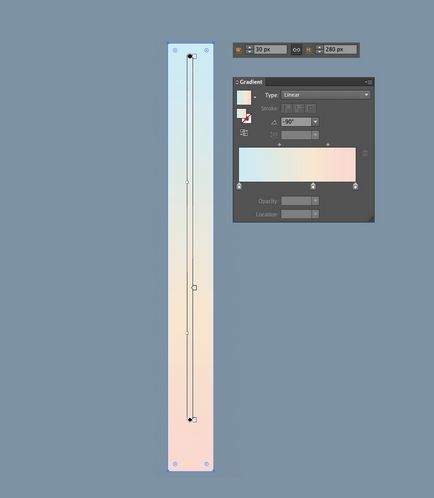
Переходимо Object - Path - Add Anchor Points (Об'єкт - Контур - Додати опорні точки). Беремо Direct Selection Tool (A) (Часткове виділення), ставимо нову опорну точку в центрі верхньої межі прямокутника і тягнемо її вище, сформувавши загострений кінець леза.
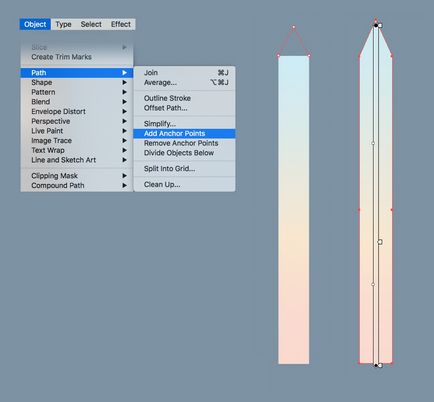
Переходимо Object - Path - Offset Path (Об'єкт - Контур - Створити паралельний контур) і встановлюємо параметр Offset (Зсув) на -7 пікселів.
Копіюємо фігуру, і вставляємо її на задній план (Ctrl + C, Ctrl + B). Переміщаємо копію на кілька пікселів лівіше, використовуючи клавіші зі стрілками, і на панелі Window - Transparency (Вікно - Прозорість) міняємо її режим змішування на Multiply (Множення), створивши м'яку тінь.
Повторюємо весь процес ще раз, але тільки копію зміщуємо на кілька пікселів вправо. Режим змішування встановлюємо на Screen (Освітлення), щоб вийшов яскравий відблиск.
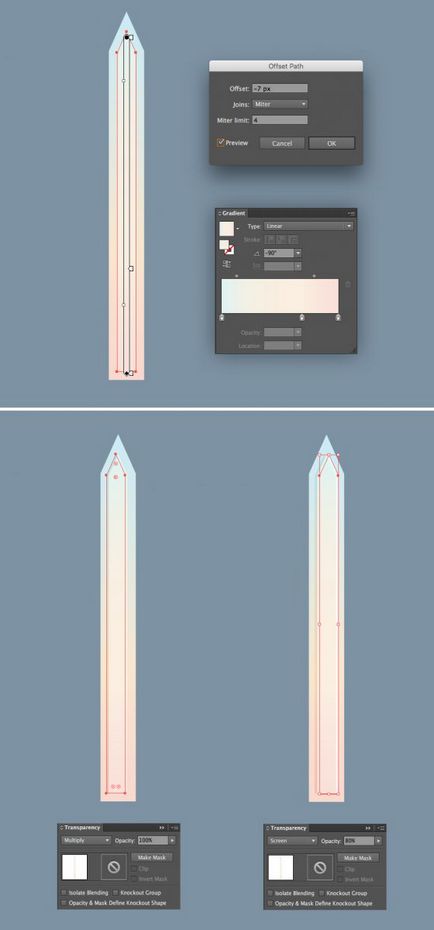
Тепер ми повинні об'єднати кінчики обох копій в одній точці. Беремо Lasso Tool (Q) (Лассо) і виділяємо цю область. Переходимо на панель Window - Align (Вікно - Вирівнювання) і вибираємо Align to Selection (Вирівнювання щодо виділення). Тиснемо на Horizontal Align Center (горизонтальне вирівнювання по центру) і Vertical Align Center (Вертикальне вирівнювання по центру), щоб об'єднати всі крапки в одному місці.
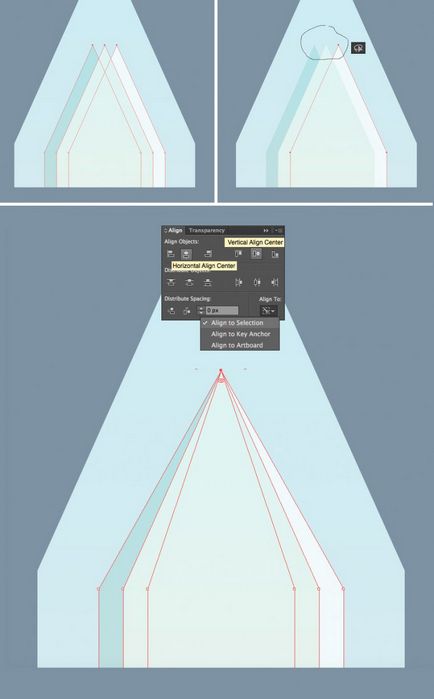
Тепер намалюємо виїмку посередині леза. Беремо Line Segment Tool (\) (Відрізок лінії) і на всю довжину леза по центру малюємо вертикальну лінію. Активуємо для неї обведення білого кольору. На панелі Stroke (Обведення) встановлюємо форму обведення на Profile Width 1 (плавно загострена лінія з двох сторін).
Давайте вирівняємо становище лінії. Виділяємо її та основу меча під лінією (з затиснутою клавішею Shift). Потім знову натискаємо по основі меча, щоб зробити її ключовим об'єктом (в цей раз Shift не потрібно утримувати, червона обведення повинна стати жирної). На панелі Align (Вирівнювання) натискаємо на Horizontal Align Center (горизонтальне вирівнювання по центру) і Vertical Align Center (Вертикальне вирівнювання по центру).
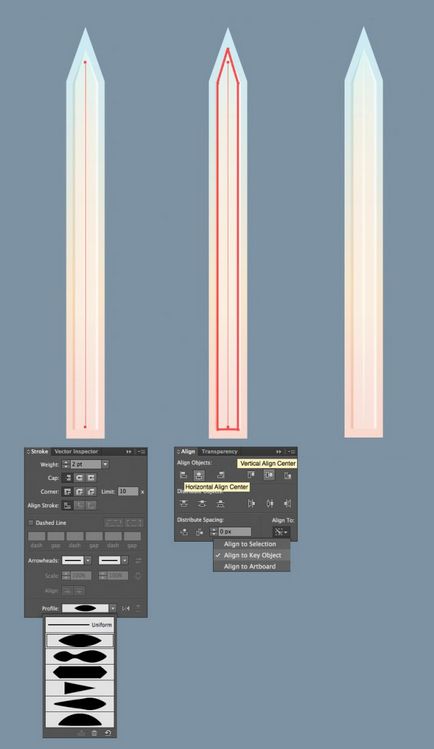
Тепер починаємо малювати ручку меча. Створюємо прямокутник розміром 90 х 10 пікселів. Заливаємо його темним сіро-фіолетовим градієнтом (# 8A7D86- # 5E4D77). Активуємо Gradient Tool (G) (Градієнт) і встановлюємо кут нахилу приблизно на 11 градусів.
Копіюємо фігуру і вставляємо її на передній план (Ctrl + C, Ctrl + F). Стискаємо копію по вертикалі і міняємо кольору градієнта на темніші (# 7C7179- # 4D3F61).
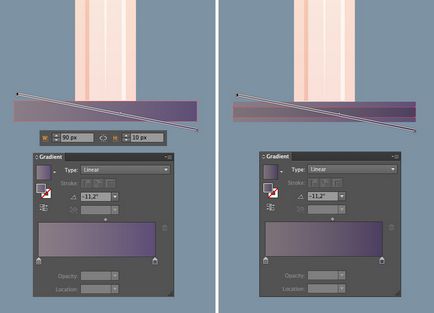
Копіюємо перший прямокутник і вставляємо його на задній план (Ctrl + C, Ctrl + B). Переміщаємо копію трохи нижче і міняємо кольору на темніші. Повторюємо дії, тільки цього разу переміщаємо копію вище і міняємо колір на більш світлі (# 9B8B96- # 74638F).
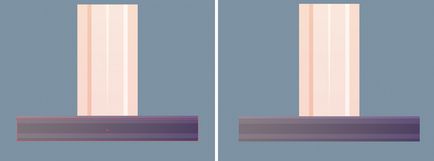
Давайте додамо більше деталей на рукоятці. Малюємо невеликий прямокутник розміром 7 х 23 пікселя і розміщуємо його в лівій частині руки. Заливаємо фігуру лінійним градієнтом ручки, але відтінки замінюємо на трохи темніші.
Додаємо маленьку окружність размеро 13 х 13 пікселів і розміщуємо її під прямокутником (Shift + Ctrl + [).
За допомогою Direct Selection Tool (A) (Часткове виділення) виділяємо ліву верхню і праву верхню опорні точки прямокутника. Поруч з виділеними точками з'являться маленькі кола, тягнемо за них, щоб злегка закруглити кути прямокутника.
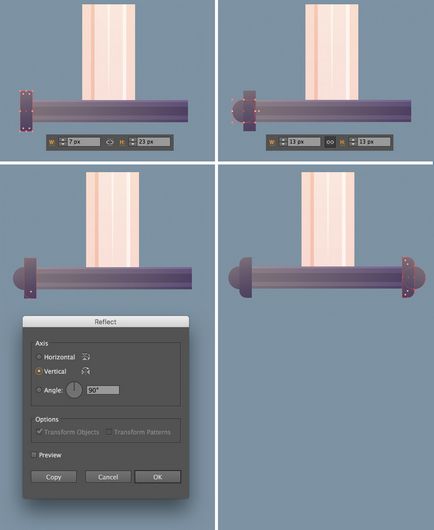
Закінчуємо рукоятку. Створюємо прямокутник розміром 30 х 85 пікселів, для заливки використовуємо ту ж палітру кольорів. Кілька разів дублюємо прямокутник і трансформуємо їх так, щоб отримати результат, як на скріншоті нижче.
Копіюємо декоративний елемент на бічній частині горизонтального прямокутника, збільшуємо його і розміщуємо на нижній частині рукоятки.
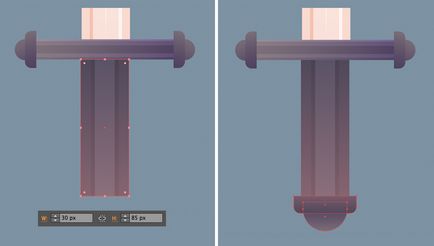
Давайте додамо ще один елемент. Малюємо вузький прямокутник, що перетинає рукоятку. За допомогою Direct Selection Tool (A) (Часткове виділення) виділяємо ліві верхню і нижню вузлові точки і переміщаємо їх вище.
Активуємо Reflect Tool (O) (Відображення) і дублюємо фігуру по вертикалі. Тепер у нас є цікаве прикраса на рукоятці меча.
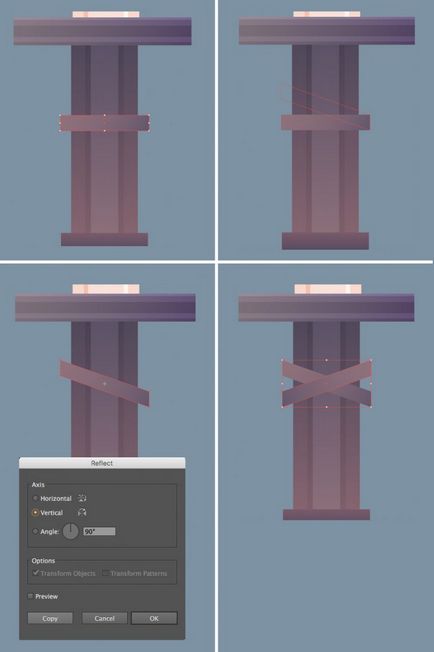
Давайте додамо відблиски на металевому лезі, щоб зробити його більш реалістичним. За допомогою Rectangle Tool (M) (Прямокутник) створюємо кілька діагональних ліній. Заливаємо їх світло-синім кольором (#AECBDB) і міняємо режим змішування на Screen (Освітлення).
Розміщуємо лінії на мечі і повертаємо їх на 30 градусів.
Виділяємо лезо і діагональні лінії і активуємо Shape Builder Tool (Shift + M) (Створення фігур). Затискаємо клавішу Alt і натискаємо на зайві частини діагональних смуг, щоб видалити їх.
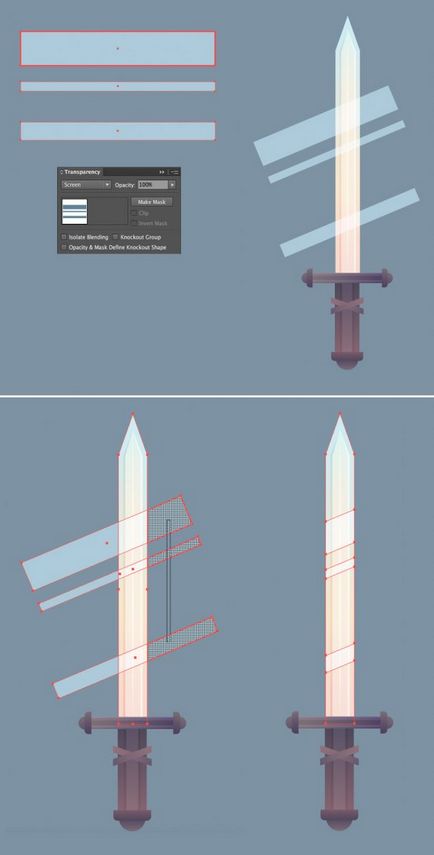
Тепер додамо фінальні штрихи. Наближаємо меч і за допомогою Pen Tool (P) (Перо) додаємо три опорні точки на правій стороні леза. За допомогою Direct Selection Tool (A) (Часткове виділення) виділяємо середню точку і переміщаємо її на лезо, сформувавши щербину. Додаємо нові щербини по всій довжині леза, надавши йому ефект зношеності.
Меч готовий! Переходимо до другого розділу і починаємо малювати молот.
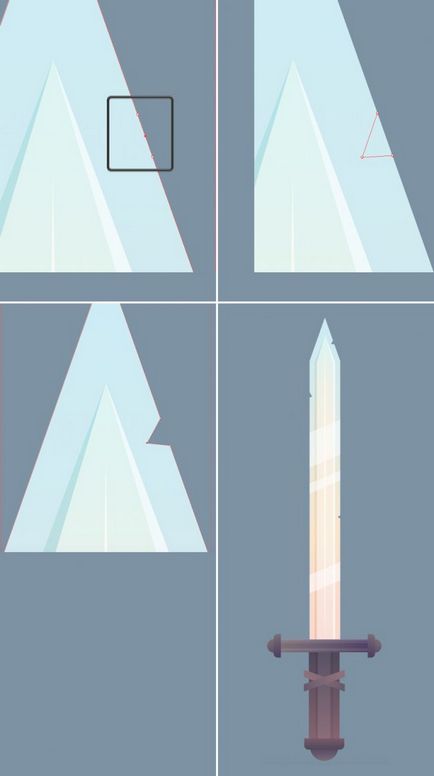
Малюємо золотий молот
Почнемо з верхньої частини молота. За допомогою Rectangle Tool (M) (Прямокутник) створюємо прямокутник розміром 60 х 95 пікселів, заливаємо її золотим лінійним градієнтом (# F9D567- # EB8657) під кутом 60 градусів.
У лівій частині створюємо ще два прямокутників. Верхній повинен бути вже нижнього. Налаштовуємо колір, щоб домогтися ефекту металу. Нижній прямокутник заливаємо наступними кольорами (кут нахилу -60 градусів) - # FCD76C і # EB8757, а верхній (кут нахилу -120 градусів) - # FDC873 і # EF8B5D.
Додаємо ще два таких же елемента.
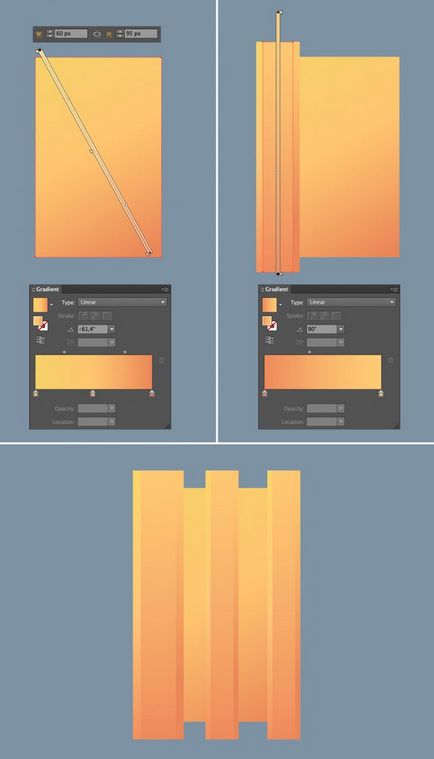
Тепер створимо центральну частину головки молота. Малюємо прямокутник розміром 45 х 85 пікселів і заповнюємо його темно-фіолетовим градієнтом (# 605265- # 8B6771). Дублюємо фігуру (Ctrl + C, Ctrl + F) і стискаємо її по ширині до 20 пікселів. Замінюємо кольору на більш світлі відтінки (# 5C5368- # 8F727C).
Дублюємо вийшла фігуру і повертаємо її на 90 градусів, створивши хрест. Коригуємо ширину копії, щоб вона вписувалася в великий прямокутник. Потім виділяємо обидва вузьких прямокутника і на панелі Pathfinder (Обробка контуру) тиснемо кнопку Unite (Додати до фігури), щоб об'єднати їх в одну фігуру.
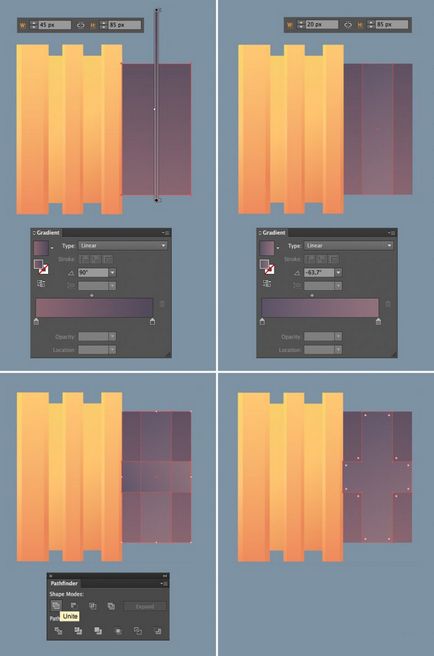
Під хрестом створюємо ще два пересічних прямокутника і заповнюємо їх темнішими відтінками, щоб створити тінь.
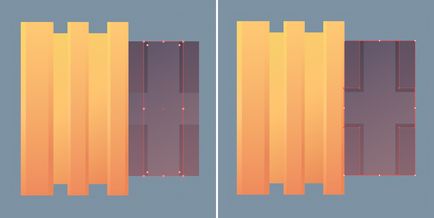
Тепер намалюємо яскравий коштовний камінь, щоб прикрасити молот. Беремо Polygon Tool (Багатокутник) і встановлюємо Sides (Сторони) на 6, потім малюємо шестикутник розміром 8 х 8 пікселів. Заливаємо його рожевим градієнтом (FE8B8B-E84F6B). Дублюємо фігуру і зменшуємо копію. Замінюємо градієнт копії на світліший (FEA593- F86581), щоб елемент виглядав об'ємніше.
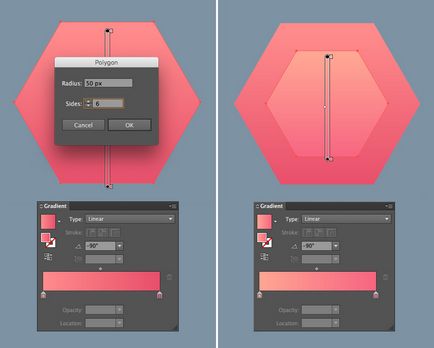
Темну деталь молота також прикрашаємо великим каменем.
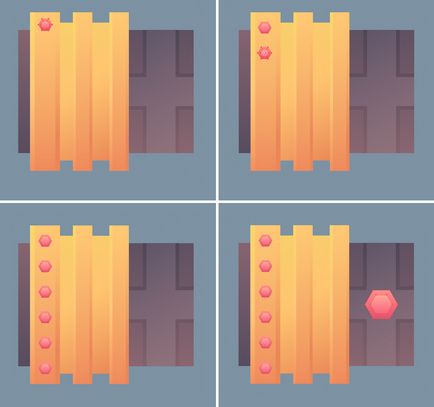
Активуємо Reflect Tool (O) (Відображення) і відображаємо золотий елемент молота на протилежну сторону.
За допомогою Rectangle Tool (M) (Прямокутник) малюємо кілька коричневих смуг і встановлюємо їх режим змішування на Screen (Освітлення). Розміщуємо їх на золотих частинах молота, потім активуємо Shape Builder Tool (Shift + M) (Створення фігур) і з затиснутою клавішею Alt видаляємо зайві області смуг. На темних бічних смугах малюємо щербини.
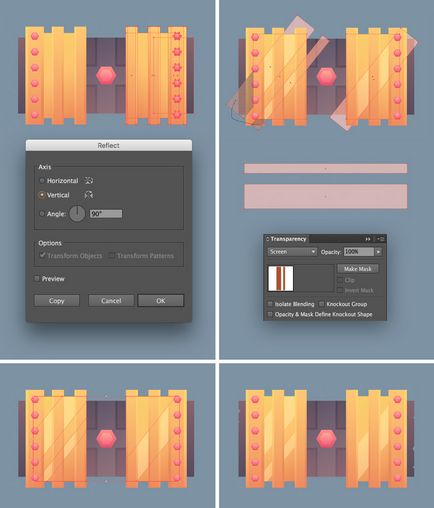
Тепер намалюємо яскравий золотий держак молота. Створюємо прямокутник розміром 15 х 180 пікселів і заливаємо його вертикальним лінійним градієнтом (# FEDD7C- # EA8759). Під цим прямокутником додаємо ще один, але трохи ширше, і міняємо колір градієнта на світліший (# F7D26A- # FEC56E- # EB8959).
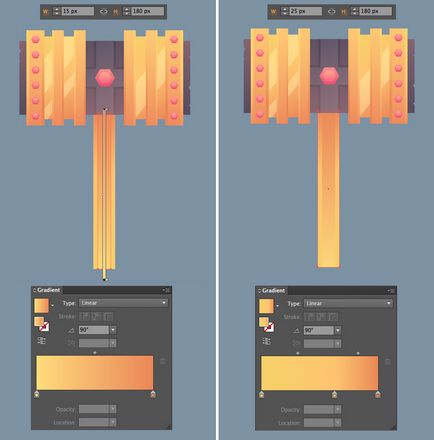
Залишилося доопрацювати рукоятку і молот готовий. Створюємо два темно-фіолетових прямокутника розміром 55 х 15 пікселів.
Додаємо ще один прямокутник розміром 40 х 125 пікселів. Потім на цьому прямокутнику малюємо три вертикальні лінії, щоб додати текстурності. У нижній частині рукоятки створюємо декоративний елемент, використовуючи Rectangle Tool (M) (Прямокутник) і Ellipse Tool (L) (Овал).
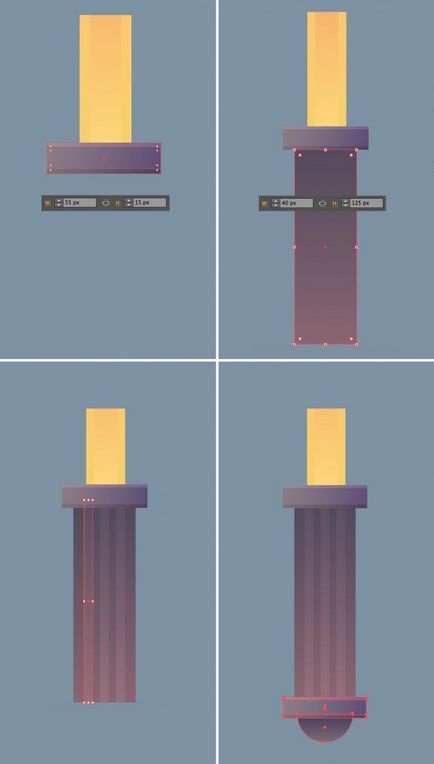
Копіюємо хрестоподібний елемент меча і переносимо копію на молот.
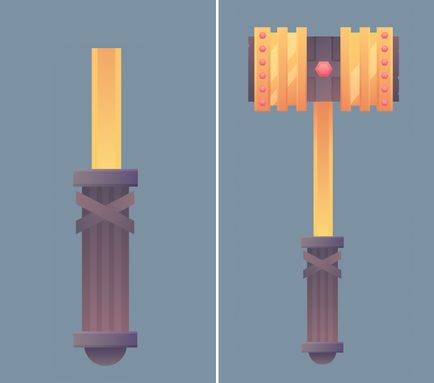
Малюємо гостру сокиру
Почнемо з малювання подвійного леза сокири. За допомогою Ellipse Tool (L) (Овал) створюємо коло розміром 195 х 195 пікселів і заливаємо його м'яким лінійним градієнтом (кольори використовуємо ті ж, що і для леза меча).
Створюємо ще дві невеликі кола, які перекривають верхню і нижню частини першої окружності. Вирівнюємо центри всіх трьох кіл по горизонталі і використовуємо Shape Builder Tool (Shift + M) (Створення фігур) з затиснутою клавішею Alt, щоб видалити чорні кола, як показано нижче.
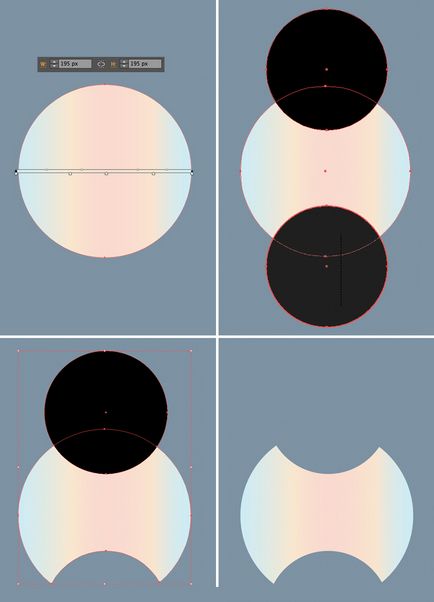
Двічі дублюємо лезо (Ctrl + C - Ctrl + F - Ctrl + F) і саму верхню копію стискаємо по горизонталі. Вибираємо верхню копію і нижню, потім на панелі Pathfinder (Обробка контуру) тиснемо Minus Front (Відняти від фігури), щоб сформувати краю леза. Режим змішування вийшла фігури міняємо на Multiply (Множення).
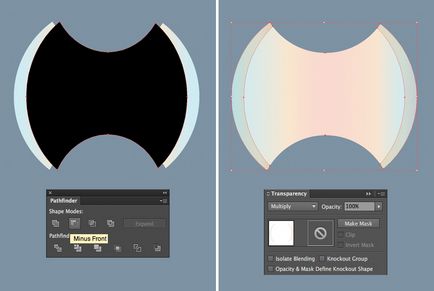
Тепер намалюємо декоративний елемент в центрі сокири. Створюємо квадрат і повертаємо його на 45 градусів. Поверх квадрата додаємо два перехрещених овалу. Виділяємо всі три фігури і на панелі Pathfinder (Обробка контуру) вибираємо Unite (Додати до фігури).
Заповнюємо вийшла фігуру лінійним градієнтом золотого кольору (# FFDC74- # E88355).
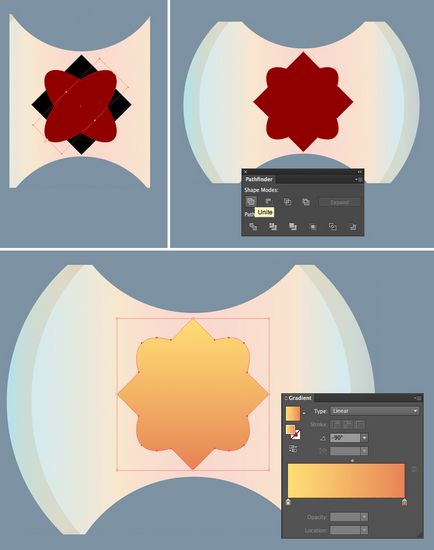
Не знімаючи виділення з декоративного елемента, переходимо Object - Path - Offset Path (Об'єкт - Контур - Створити паралельний контур) і встановлюємо Offset (Зсув) на -5 пікселів (в залежності від розміру вашої фігури значення може бути менше / більше). Колір градієнта верхньої копії робимо трохи світліше, щоб додати елементу обсяг.
Вище створюємо ще одну копію цієї фігури і заливаємо її фіолетовим градієнтом. Потім вставляємо в центрі рожевий дорогоцінний камінь, який ми використовували для прикраси молота.
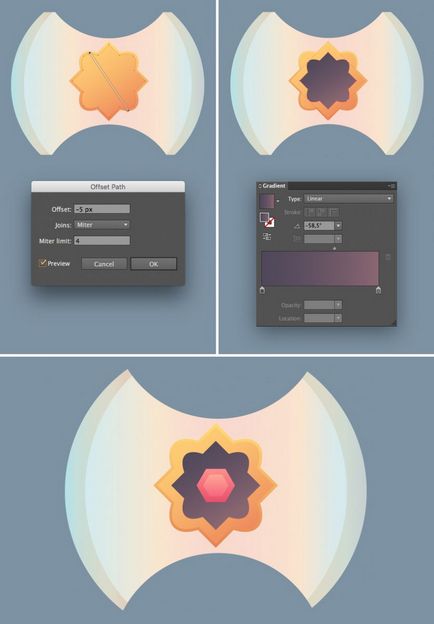
Тепер сформуємо дерев'яну рукоятку сокири. Щоб прискорити процес, в якості основи беремо лезо меча і міняємо його колір на темно-коричневий (# AF746E- # 7F4C4B).
Також ми повинні намалювати масивну ручку. Для цього ми дублюємо ручку молота і міняємо кольору на жовті.
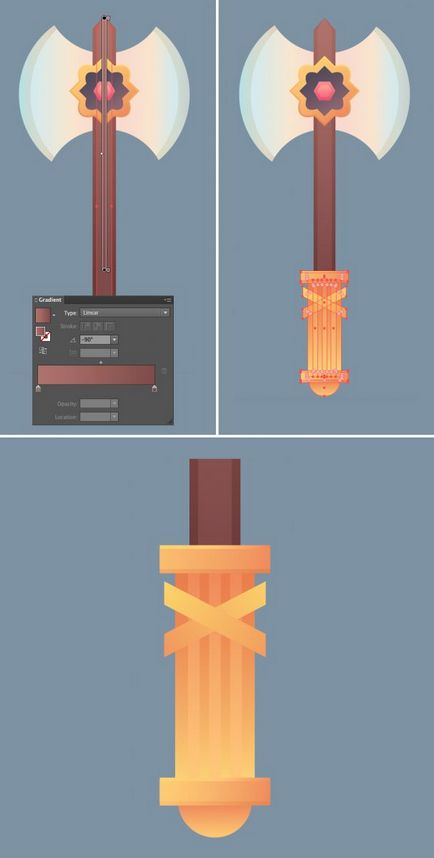
Копіюємо горизонтальну лінію на ручці і вставляємо копії вище і нижче леза. Додаємо кілька зазубрин і відблисків на металі. І наш бойову сокиру готовий!
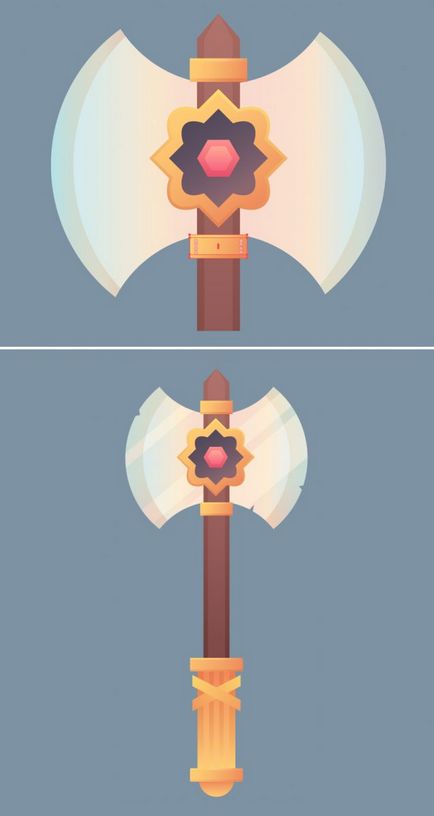
Давайте додамо фінальну деталь, щоб робота виглядала повністю завершеною. За допомогою Ellipse Tool (L) (Овал) малюємо овал розміром 120 х 15 пікселів і заповнюємо його біло-блакитним радіальним градієнтом. Стискаємо градієнт за допомогою інструменту Gradient Tool (G) (Градієнт).
Міняємо режим змішування фігури на Multiply (Множення), щоб отримати легку тінь.
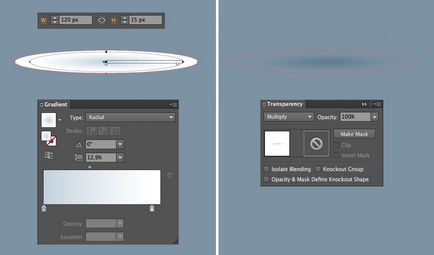

Вітаю, набір середньовічної зброї готовий!