Який же Новий рік без красивої ялинки! У цьому уроці ми намалюємо ялинку, все, що Вам знадобиться - це трішки терпіння, добре володіння мишею або планшет і невеликі навички малювання.

Крок 1. Створіть новий документ. Зробимо невеликий ескіз нашої ялинки на новому шарі
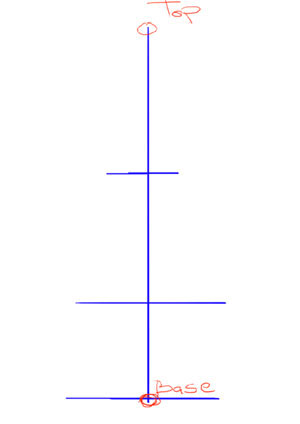
Крок 2. Тепер налаштуємо кисть, відкрийте палітру «Кисті», виберіть кисть «Мел» (chalk), настройки нижче. Використовуйте оливковий колір. Що Ви повинні пам'ятати - як тільки Ви змінюєте колір - створюйте новий шар
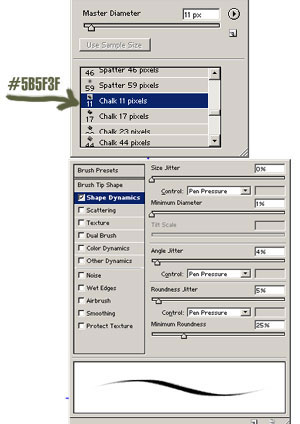
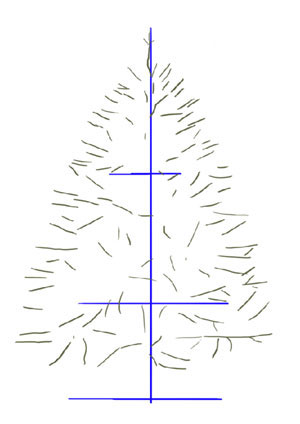
Крок 4. Добре завжди мати під рукою зображення зі справжніми відтінками, щоб використовувати в якості кольорової палітри для нашої ялинки.
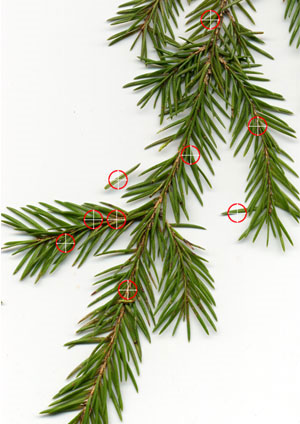
Крок 5. Тепер у нас все готово, приступимо. Намалюйте голки для наших гілок, не забудьте створити новий шар. Починайте з темного, потім потихеньку переходите до світлого
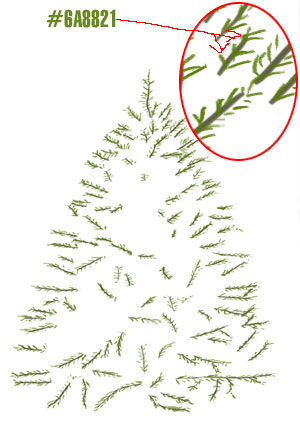
Крок 6. Нижче шарів з гілками і голками створіть новий шар і намалюйте стовбур і великі гілки, змініть трохи настройки кисті, почнемо додавати структуру дереву. Кисть та ж, але трохи збільште розмір і розсіювання на обох осях. Не забудьте поміщати кожен колір в його власний шар.

Крок 7. Зробіть все те саме кисть, розсіяну на обох осях, і тільки накидайте, вибираючи кольору, час від часу. Головним чином використовуються три кольори.

Крок 8. Тепер використовуємо кисть «Бризки» (14 Spatter) і розмазує. Це було зроблено, щоб додати трохи більше відтінків зеленого і заповнити проміжки

Крок 9. Тепер дублюйте шар з розмазаний ялинкою і відобразіть по горизонталі Редагування # 092; Трансформування # 092; Відобразити по горизонталі (Edit # 092; Transform # 092; Flip Horizontal), поміняйте режим накладення (blending mode) для шару на Множення (Multiply ), тепер здається більше гілок і менше порожніх місць, але немає хаотичності, як у справжньої ялинки.

Крок 10. Тепер нам треба попрацювати над ефектом дзеркала, пройдіться пензликом по гілках, створіть хаотичність. Продовжуйте додавати відтінки зеленого, кисть «Мел» (chalk), допомагає створювати розсіяні мазки

Крок 11. Все, з ялинкою закінчили, будемо прикрашати, малюємо мішуру. Виберіть м'яку круглу кисть, створіть новий шар, назвіть «мішура», намалюйте мішуру, поміняйте режим накладення (blending mode) для шару на Розчинення (Dissolve). Тепер створіть ще один шар над шаром «мішура», і злийте з шаром «мішура». Зараз ви дізнаєтеся для чого все це

Крок 12. Тепер прямуємо в меню Фільтр # 092; Спотворення # 092; Хвиля (Filter # 092; Distort # 092; Wave), параметри за замовчуванням. Далі застосуєте стиль шару Зовнішнє світіння # 092; outer glow, параметри за замовчуванням, тільки задайте колір світіння від світло-жовтого до білого

Крок 13. Додамо вогників - це м'яка кругла кисть. Створіть три шари для вогників і для кожного застосувати стиль шару Зовнішнє світіння # 092; outer glow, настройки різні. Для шару з білими вогниками - встановіть режим накладення (blending mode) Яскраве світло (Vivid light), для шару з синіми - Жорсткий світло (hard light) і для червоних - Затемнення основи (Color burn). Для створення фону застосуйте градієнт і в меню Фільтр # 092; Шум # 092; Додати шум (Gaussian, monochromatic). Також навколо ялинки створіть ореол світіння інструментом "Освітлювач" (Dodge tool), велика кругла м'яка кисть.

доповнень:
23 623
передплатників:
70 000+
Робіт користувачів:
332 370
Інші наші проекти:
Реєстрація
Реєстрація через пошту