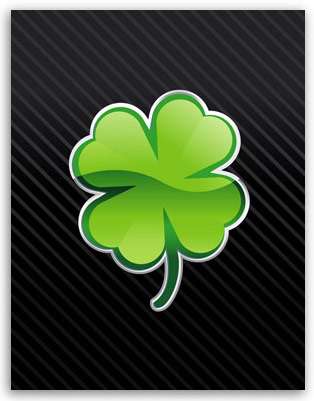Малюємо конюшина в illustrator
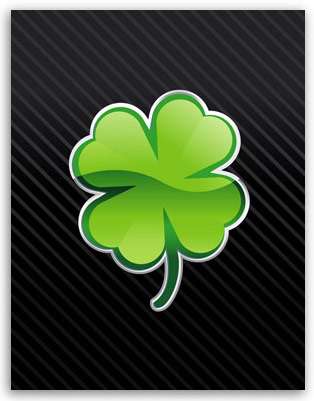
Цей урок розрахований на використання Illustrator CS3.
Крок 1. Для початку, малюємо коло за допомогою Ellipse Tool (L). Виділяємо коло за допомогою Інструменту Виділення Selection Tool (V) і, утримуючи клавіші Alt (щоб скопіювати об'єкт) і Shift (щоб друге коло був вирівняний по горизонталі з першим), переносимо коло вправо (див. Малюнок внизу). Тепер, виділяємо обидва кола і натискаємо кнопки Add і потім Expand на Панелі Pathfinder.
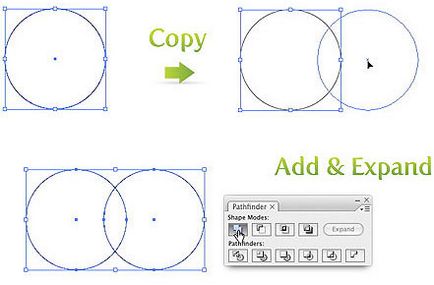
Крок 2. За допомогою Інструменту Direct Selection Tool (A). виділяємо нижню якірну крапку, в якій перетинаються наші гуртки і переносимо її вниз, на відстань рівне діаметру наших кіл. Поки наша точка все ще виділена, перетворюємо її в Smooth за допомогою Control Panel (якщо вона у вас не вкючая, йдемо в Window> Control Panel). А бічні нижні точки (см.рисунок) видаляємо за допомогою Інструменту Delete Ancor Point Tool (один з підпунктів Інструменту Pen)
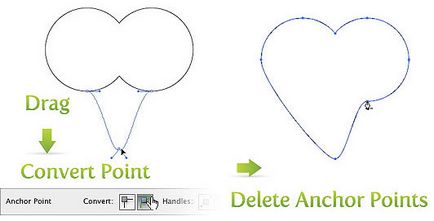
Крок 3. Ну що ж якісь обриси конюшини вже пробиваються, мабуть пора додати кольору. Але спочатку, розділимо наш листочок на дві частини за допомогою Інструменту Line (Лінія). Нарісуеем Лінію, що проходить посередині поверхні листка. Виділити обидва об'єкти і вирівняти їх, натиснувши Horizontal Align Center на Панелі Align Panel (Window> Align). Поки всі об'єкти ще виділені, натискаємо кнопку Devide на Панелі Pathfinder і поділяємо їх (Object> Ungroup).
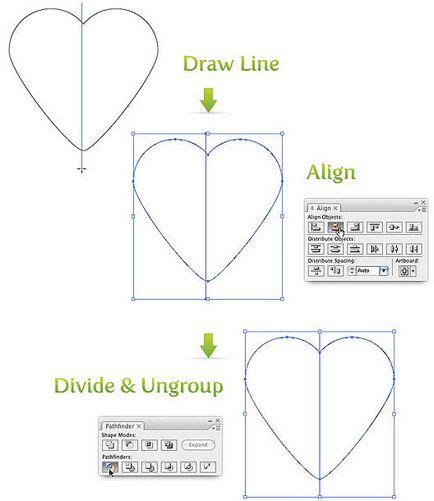
Крок 4. Виділяємо одну з фігур і заливаємо її Радіальним Градієнтом (Radial Gradient). використовуючи для нього світло-зелений і темно-зелений кольори. Другу половинку теж залийте Градієнтом. Напрямок заливки см. На малюнку внизу.
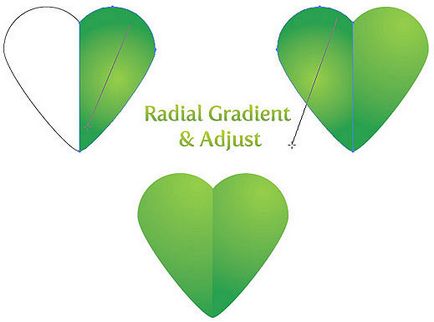
Крок 5. Один пелюстка конюшини готовий. Згрупуйте наш пелюстка. Потім йдемо Effect> DistortTransform> Transform. Параметри встановіть, як на картинці внизу і не забудьте поставити крапку на нижній межі в центрі на 9-ти точковому квадратику, який відповідає за те, навколо якої точки буде обертатися пелюстка.
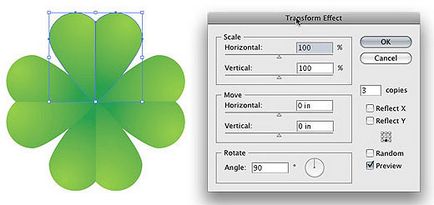
Крок 6. Малюємо стеблинка, використовуючи для цього Rounded Rectangle Tool (Прямокутник із закругленими краями). Далі йдемо Effect> Wrap> Arch. У вікні вводимо значення, як на зображенні внизу. Заливаємо стеблинка зеленим Лінійним Градієнтом (Linear Gradient) і збираємо стеблинка і сам конюшина в єдину картинку (при необхідності застосовуючи повороти і масштабування).
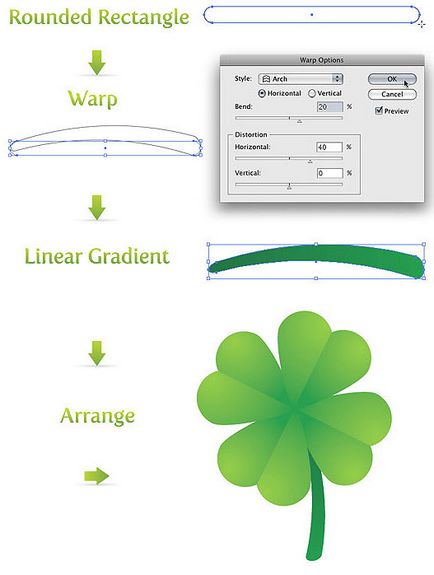
Проявивши трохи фантазії, можна з нашого конюшини зробити ось таку чудову картинку!