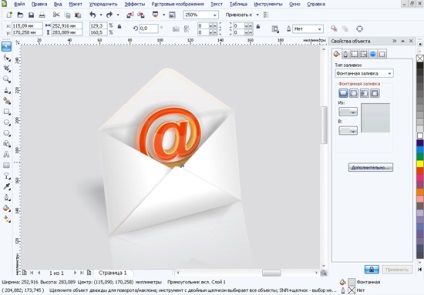Привіт, шановні читачі! Сьогодні пропоную виконати вам урок по створенню ось такої симпатичної іконки конверта з вкладеному в нього значком "собаки" (в Білорусії смоўжик (біл.)) Див. Рис. 1
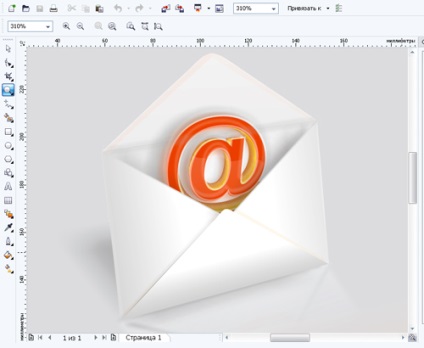
Мал. 1. Практична робота.
Візьміть інструмент "Прямокутник" F6. побудуйте будівлі стеку конверта. Далі для своєї зручності розділіть його направляють на чотири частини (для того щоб створити напрямні. Наведіть курсор миші на лінійку, натисніть ліву кнопку миші і не відпускаючи її потягніть курсор в потрібне місце.) Див. Рис. 2
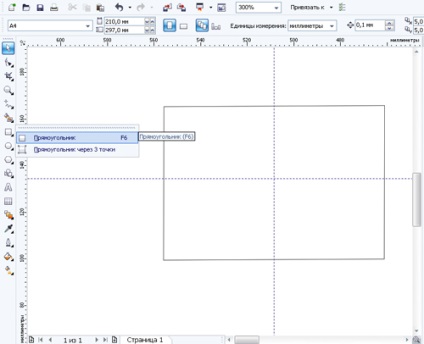
Мал. 2
Далі візьміть інструмент "Ламана лінія" і побудуйте відсутні елементи конверта. Див. Рис.3
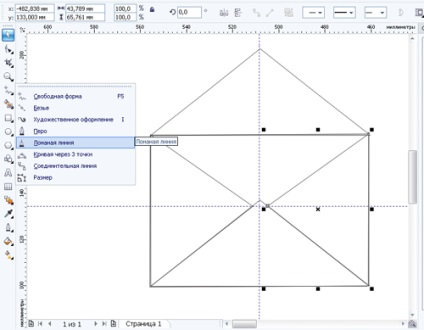
Закруглите кути верхнього і нижнього трикутників. Для цього візьміть інструмент "Форма" F10, виділіть інструментом все вузли входять до трикутник, натисніть праву кнопку миші. виберіть в меню "Перетворити в криві". Далі додайте подвійним кліком два вузла у закруглятися вершини трикутника. далі верхньою вершину трикутника видаліть Див. Рис. 4
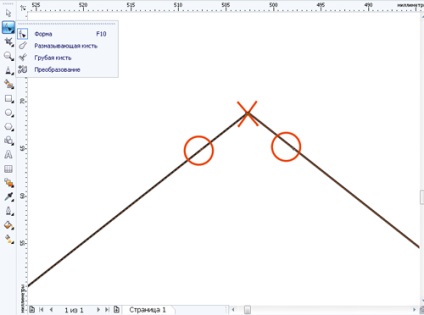
Додамо ефект перспективи нашого конверту. Для цього набросте ласо лівою кнопкою миші на всі об'єкти конверта, далі, не знімаючи виділення, клікніть правою кнопкою миші. в меню оберіть пункт "Згрупувати".
Застосуємо інструмент "Перспектива" до наших згрупованим об'єктів. Виберіть зверху в текстовому меню "Ефекти" - "Додати перспективу", переміщаючи кутові точки інструменту добийтеся ефекту як на малюнку 5. Див. Рис. 5
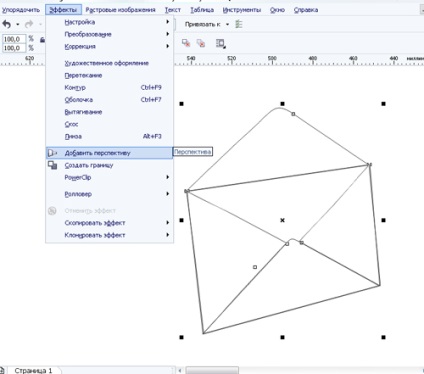
Заллємо об'єкти кольором. Розгрупуйте об'єкти, права кнопка миші по конверту, в меню вибрати "Розгрупувати". Для заливки скористаємося інструментом "Інтерактивна заливка" G. Зверніть увагу на характерний прийом заливки. я використовував два кольори: світло-сірий від зовнішнього краю, плавно перетікає в білий. в даному випадку, це створить ілюзію, ніби об'єкт злегка зігнутий. Даний спосіб заливки виправданий для верхнього і нижнього трикутників конверта і також боків, будівлі стінку конверта можна залити суцільним світло-сірим кольором. Див. Рис. 6
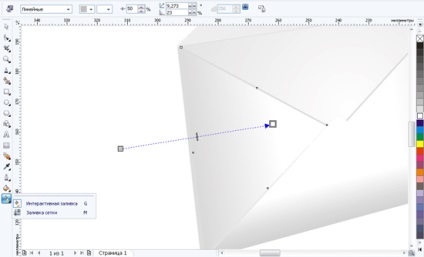
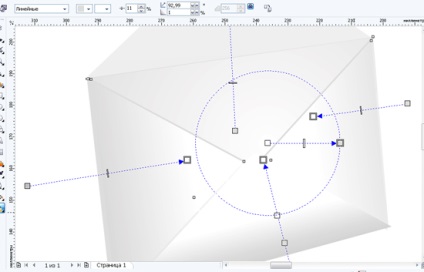
Посилимо відчуття об'єму, налаштувавши тіні для кожного об'єкта конверта. Візьміть інструмент "Тінь" і застосуєте його для бічних елементів конверта, для нижньої трикутної частини конверта, маніпулюючи такими параметрами тіні, як "Непрозорість тіні", "Розмиття тіні". "Колір тіні", положення тіні, добийтеся результату як на Рис. 7.
Примітка: Для зручності підгонки тіні, після того, коли були встановлені такі параметри розмиття і прозорості, тінь можна відокремити від об'єкта. клікнувши правою кнопкою миші інструментом "Тінь" по межі тіні і об'єкта, вибрати "Роз'єднати група тіні"
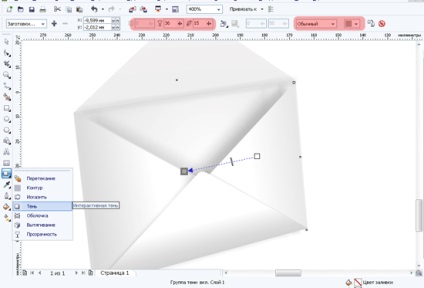
Мал. 7
Далі для створення ілюзії товщини стінок конверта. Побудуйте звичайні лінії. інструментом ламана лінія в необхідних місцях, хай помре їм товщину і колір. Див Рис. 8
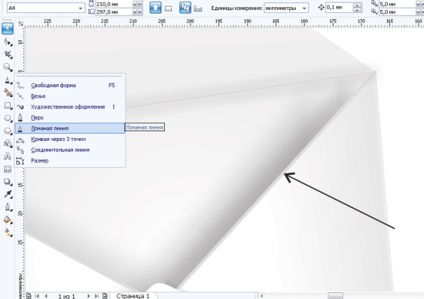
Налаштуємо тінь відкидається конвертом. Для цього виділіть будівлі стеку конверта, застосуєте до неї інструмент "Тінь". зверху в панелі властивостей виберіть заготовку тіні "Pers Tоp Left". Налаштуйте необхідні настройки "Непрозорість тіні" і "Розмиття". Також при необхідності відокремте тінь від об'єкта як ми це робили раніше і скоректуйте її положеніе.См. Мал. 9
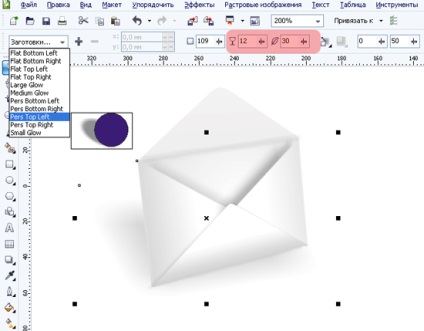
Налаштуємо відображення для конверта. Виділіть всі об'єкти конверта, накинувши лівою кнопкою миші ласо. Далі створіть копію натиснувши клавішу (+) на клавіатурі. Перетягніть отримати копію вниз до основи конверта. відобразіть її по горизонту натиснувши ответствуй кнопку на панелі властивостей Див. Рис. 10.
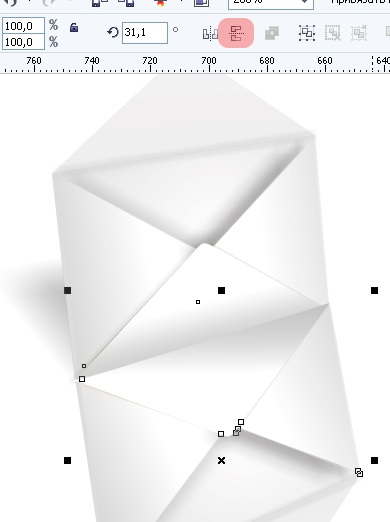
Далі перетворіть копію відображення в растр. Для цього виділіть всі об'єкти відображення. виберіть зверху в текстовому меню "Растрові зображення" - "Перетворити в растрове". Примніть до і зображенню відображення інструмент "Прозорість" в результаті у вас повинно вийти як на малюнку 11.
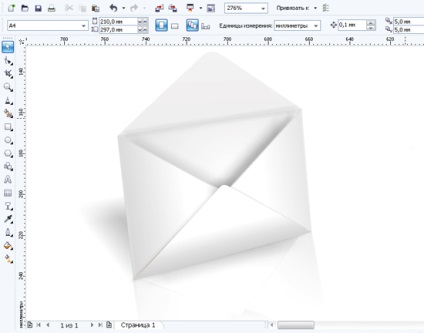
У завершальній стадії роботи над конвертом, побудуємо клейові смуги на кришці конверта, для цього підійде інструмент "Ламана лінія", побудуйте лінії там, де це необхідно і надайте їм товщину, колір ліній - помаранчевий (F12). Далі застосуєте до ліній інструмент "Прозорість" Див. Рис. 12
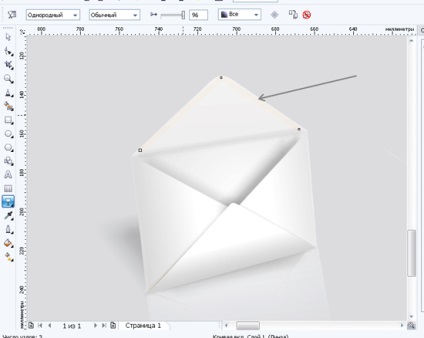
Приступимо до роботи над значком "собаки". Візьміть інструмент "Текст" F8. надрукуйте знак "собаки", задайте необхідні параметри шрифту в верху в панелі властивостей встановіть - шрифт Arial, жирний. Клацніть по значку "собаки" правою кнопкою миші і в меню виберіть "Перетворити в криві". надайте значку необхідний розмір потягнувши за кутовий маркер, залийте значок червоним кольором.
Застосуйте до значка собаки інструмент "Перспектива" переміщаючи кутові точки інструмент добийтеся необхідного ефекту. Див. Рис. 13
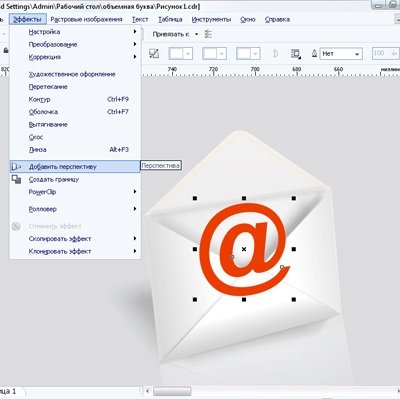
Далі застосуєте до значка "собаки" інструмент "Витягування" Задайте необхідну глибину витягування. також увімкнітьАрхів додавати тіні. колір тіней з світло-оранжевого в коричневий Див. Рис 14
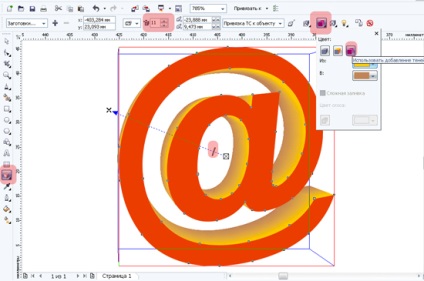
Застосуйте до значку інструмент "Тінь", колір тіні світло-червоний, далі відокремте тінь від об'єкту, як ми це робили раніше. Заново застосуєте до "собаці" тінь, але в цей раз. колір тіні чорний, розмиття тіні трохи більше ніж в перший раз і тінь трохи зміщена вліво Див. Рис. 15
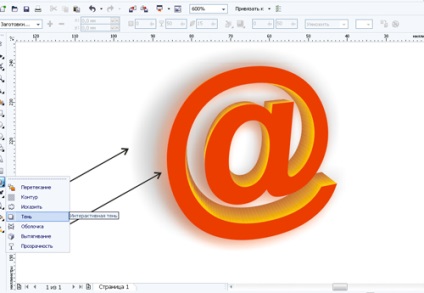
Додамо трохи відблисків на кромки заначка. Побудуйте такий же за розмірами значок "собаки", перетворіть його в криві задайте йому колір контуру - білий. далі застосуєте до нього прозорість і розмістіть поверх основного значка. Див. Рис 16
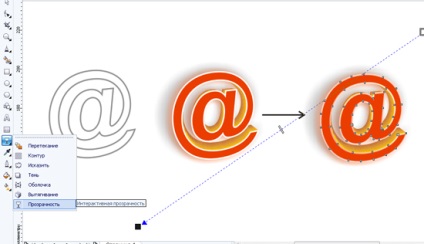
Побудуйте інструментом "Безьє" об'єкт частково повторює лицьову сторону значка. залийте його білим кольором і застосуєте до нього інструмент "Прозорість". тим самим ми отримаємо відблиск на значку см. Рис. 17
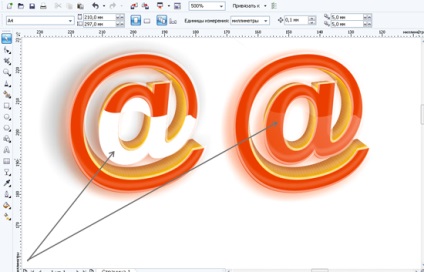
Згрупуйте всі об'єкти входять до наш значок, в тому числі і тіні. Розмістіть значок на шар розташований під необхідними частинами конверта. Для цього клікніть правою кнопкою по значку "собаки" і в меню оберіть "Порядок" - "Встановити за.", Далі клікніть по тому об'єкту за яким ви хочете розташувати значок "собаки". Мал. 18
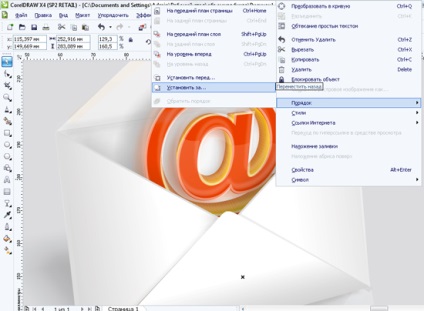
Роботу можна вважати виконаною. сподіваюся, шановні читачі, ви взяли для себе що-небудь корисне з даного уроку. Всього вам найкращого. з повагою, Стругальскій Дмитро.